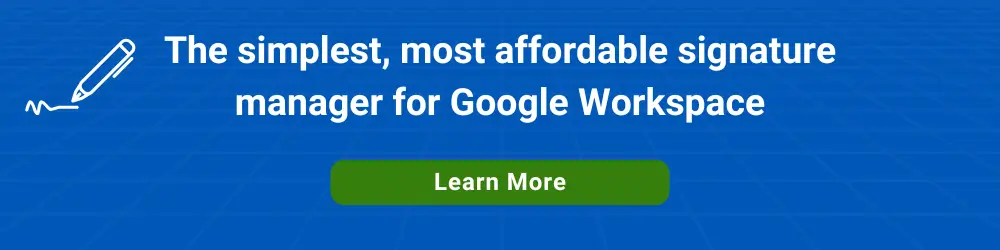Google Docs provides a lot of flexibility in terms of user preferences.
Some of the preferences are very useful when enabled. Others can be plain annoying.
However, utility is in the eye of the beholder. One person’s annoyance may be another’s productivity booster.
The following is a list of the current options in the General tab (under Tools > Preferences), along with our preferences. Of course, your mileage may vary.
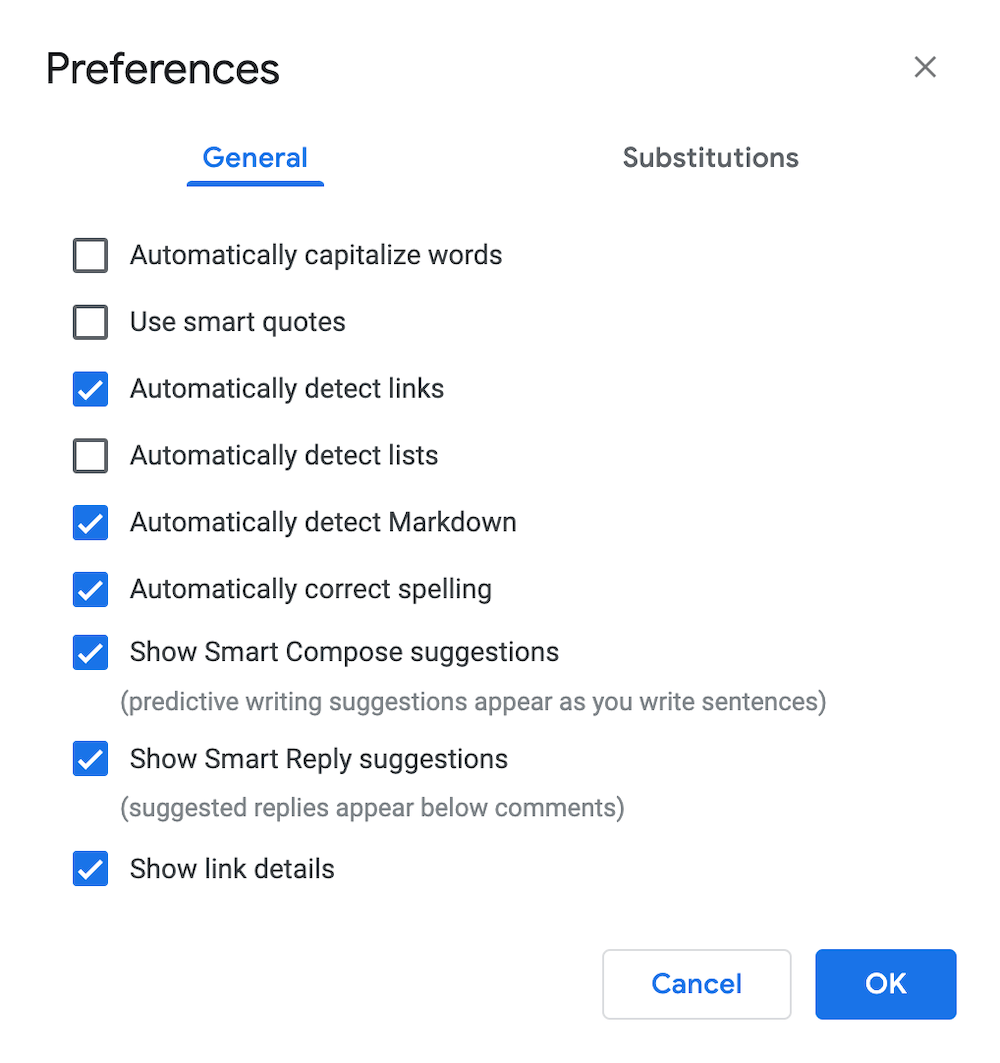
Automatically capitalize words
If you start a new paragraph and the first word begins with a lowercase character, this setting will automatically change the first letter of the first word to uppercase.
We find there are times when we want the first letter of a sentence to be lowercase, such as in bulleted lists.
Our preference: Disabled
Use smart quotes
Smart quotes, a.k.a. curly quotes, make for a better visual presentation. However, in our case, we do a lot of blog authoring in Google Docs.
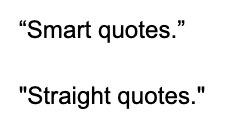
Since we paste text from a Google Doc into an HTML editor, we prefer using straight quotes, which is what HTML calls for.
Our preference: Disabled
Automatically detect links
If you paste a full URL into a document and then hit Enter on your keyboard, the text will have a link to the page. This is useful, as you usually want the reader to be able to click out to the referenced website.
Our preference: Enabled
Automatically detect lists
By default, if you preface a sentence with the number 1 and a period, the line will automatically become the first line of a numbered list.
If you don’t want a numbered list, you have to click the Undo button.
Our preference: Disabled
Automatically detect markdown
Enabling this Docs preference can speed up your writing. For example, if you use headings a lot, you can add a heading 2 by typing in ‘## Your Heading 2 Name.’
Here is a basic syntax guide for markdown.
Our preference: Enabled
Automatically correct spelling
Rather than simply underlining a misspelled word with a squiggly red line, this option will suggest the correct spelling for an incorrectly spelled word.
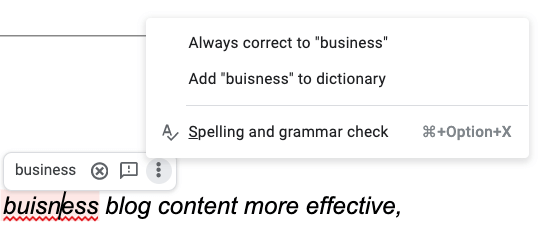
You can tell Google Docs to auto-correct the same misspelling in the future.
Our preference: Enabled
Suggest action items
With this enabled, Google Docs will intelligently suggest assigning a task to a user via a comment assignment. We found that this one popped up more than we wanted it to.
Our preference: Disabled
Suggest contacts in comments
When you begin a comment with the @ symbol, Docs will display suggested contacts to direct the comment to (and give them an immediate email alert).
Our preference: Enabled
Show Smart Compose suggestions
This is an excellent application of artificial intelligence. Google Docs learns how you write and will make progressively better suggestions over time. This option can be a big time saver.
Our preference: Enabled
Show Smart Reply suggestions
This works the same way as Show Smart Compose suggestions.
Our preference: Enabled
Show link details
When you click on a link in a document, this option gives you a mini-preview of the destination page for the URL.
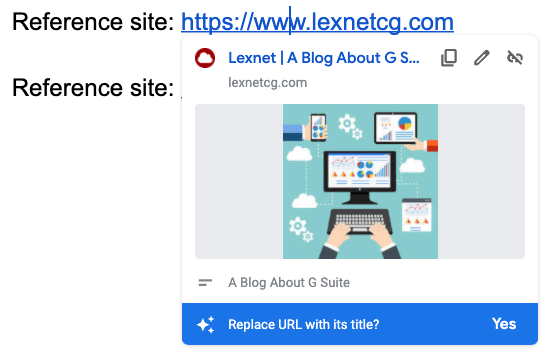
The only downside is that this obscures the text behind the ‘details’ thumbnail.
Our preference: Enabled
Google Docs preferences are easy to switch on and off. So, you can try different settings and find out what works best for you.