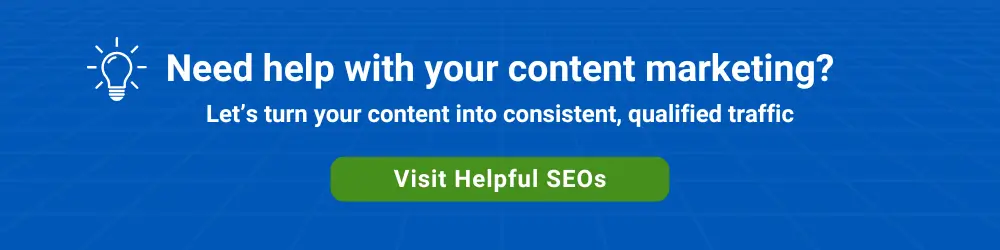Both consumer Gmail and business Gmail users often have a need to create Gmail templates.
Both consumer Gmail and business Gmail users often have a need to create Gmail templates.
Fortunately, Google Labs developed an easy (and free) way to create Gmail templates. This app is called Canned Responses. As its name implies, the intent of the app was for responding to inbound emails. However, the majority use case may well be for new outbound emails.
Access to Canned Responses is available to Google Workspace users by default, but user access can be disabled by a Google Workspace administrator in the admin console.
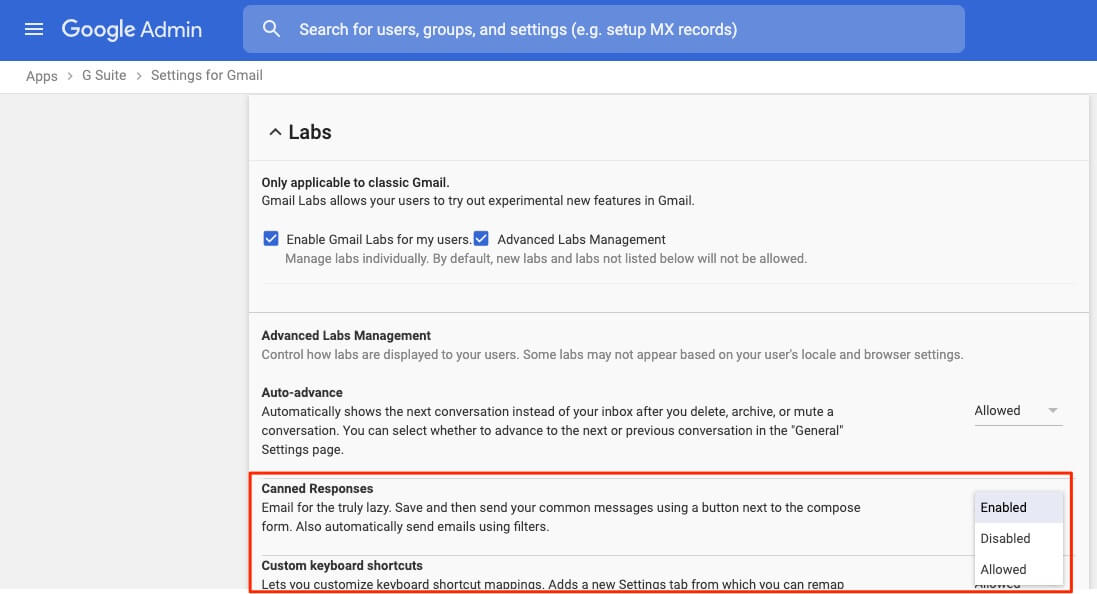
To enable Canned Responses for your Gmail account, click on the gear icon in the top right. Then, click Settings.
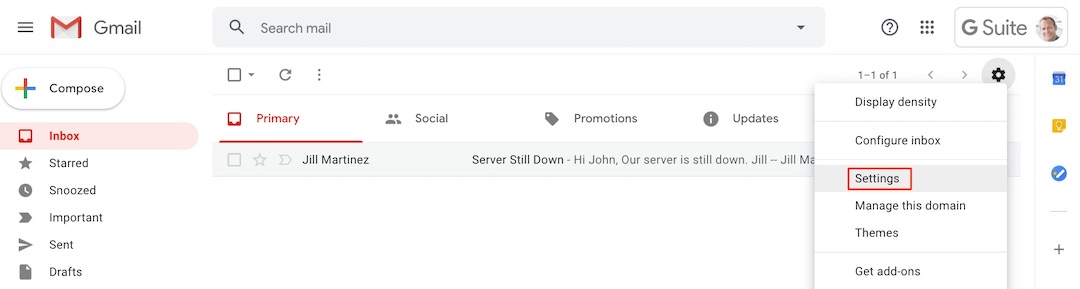
Click the Advanced tab. Click the Enable radio button next to the app. Then, scroll to the bottom of the screen and click the Save button.
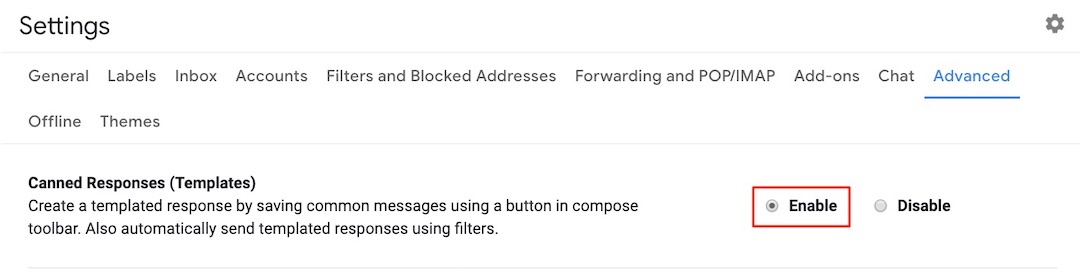
Create a Gmail Template
Compose an email—no recipient needed—that will be your first Gmail template. Click on the More (vertical ellipsis) icon to the left of the trash can. Then, select Canned responses > Save draft as template and then Save as new template.
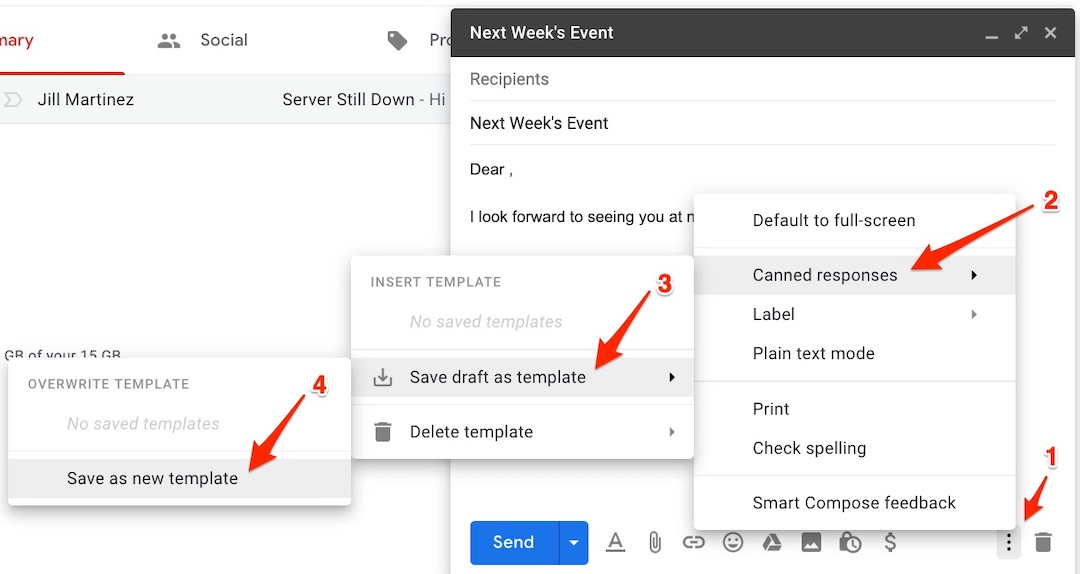
Name your canned response and click OK.
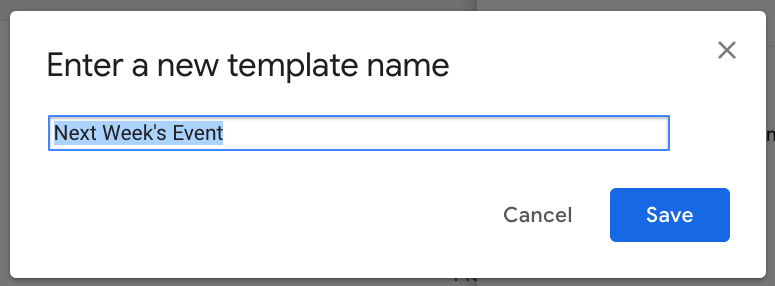
Use a Gmail Template
When composing a new email or replying to an email, click the More icon to the left of the trash can. Select Canned Responses and then select your template from the list. Add an email address or addresses. You can make any needed edits to the email before sending.
Update a Gmail Template
To update a template after making edits, you can go through the same process as creating a template. In the last step, select the option to overwrite the existing template.
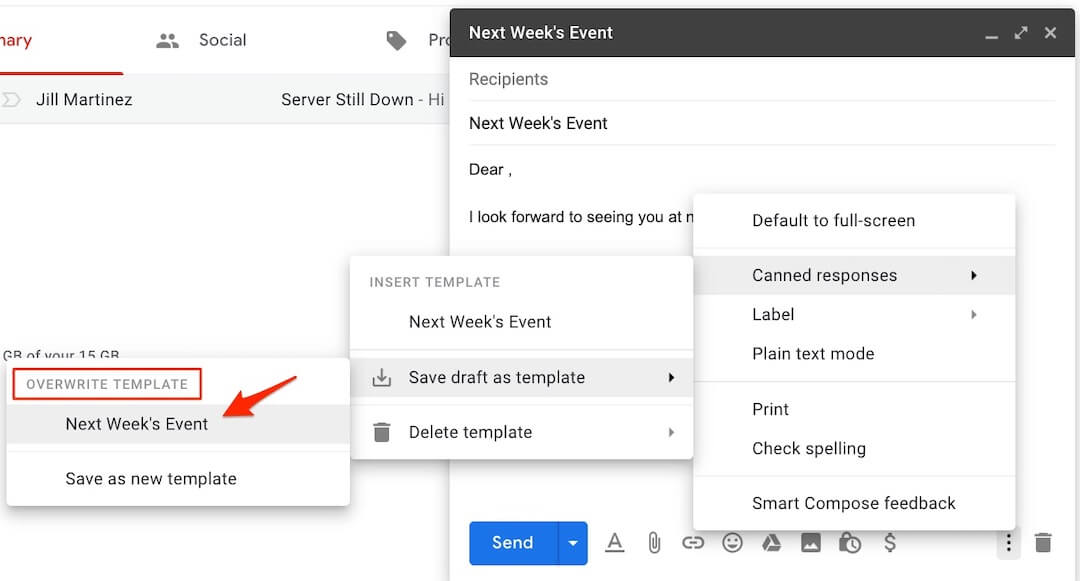
A user can create multiple Gmail templates. However, all templates are private to that user and cannot be shared with other Gmail or Google Workspace users.