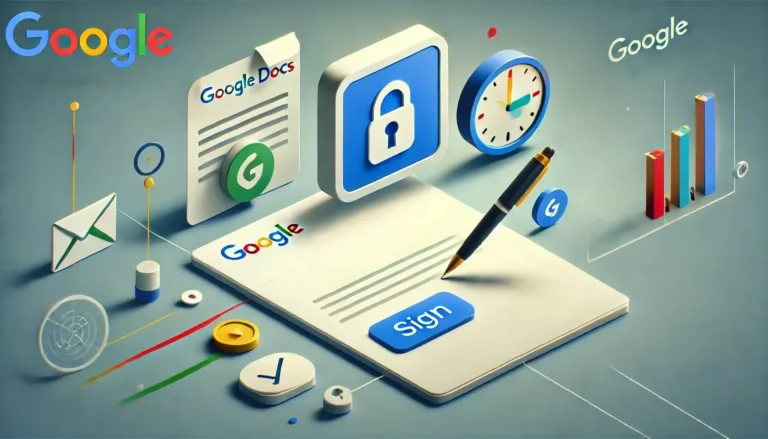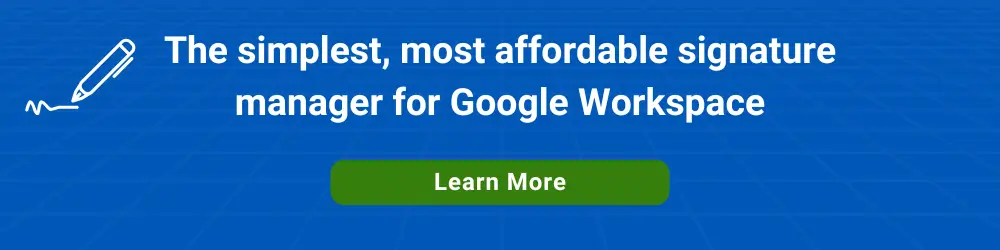Google announced the general availability of eSignature for Google Docs in July 2024.
eSignature is included for select Google Workspace plans and is free (it is not available to Business Starter subscribers).
DocuSign, the defacto eSignature standard, has been in business for over twenty years. However, DocuSign only has paid subscriptions.
A Google Workspace admin Admins enable/disable eSignature access for Organizational Units or Groups.
To try Google’s new application release, we went through the end-to-end process of
- Creating a document
- Adding two sets of signature fields
- Sending the document to two signers
- Signing as those two recipients
The app allows for up to ten signers. We set up one signer for the document owner and one for the customer.
Adding eSignature Fields to a Google Doc
We added a 2 x 5 table to the document to facilitate positioning the vendor and customer fields side-by-side.
Next, we went to the Tools menu and selected eSignature.
With the respective signer selected in the top field in the sidebar, you can drag and drop the fillable fields and the auto-filled ‘Date signed’ field into the table.
Alternatively, you can click a field to add it to the current cursor position.
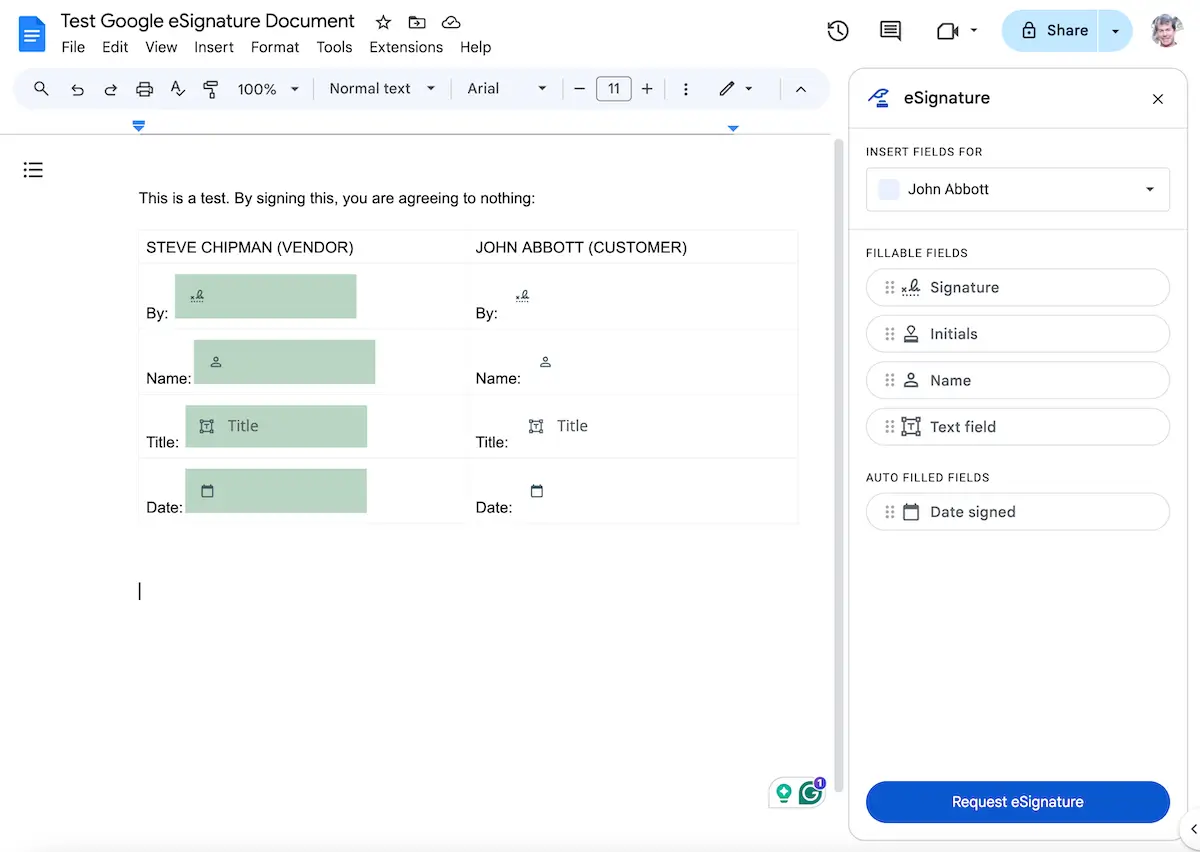
The fillable ‘Text field’ can be renamed for any use. In our test, we used it for ‘Title.’
Clicking a signer’s name in the sidebar reveals the ‘Manage signers’ option at the bottom of the dropdown. This lets you add and rename signers.
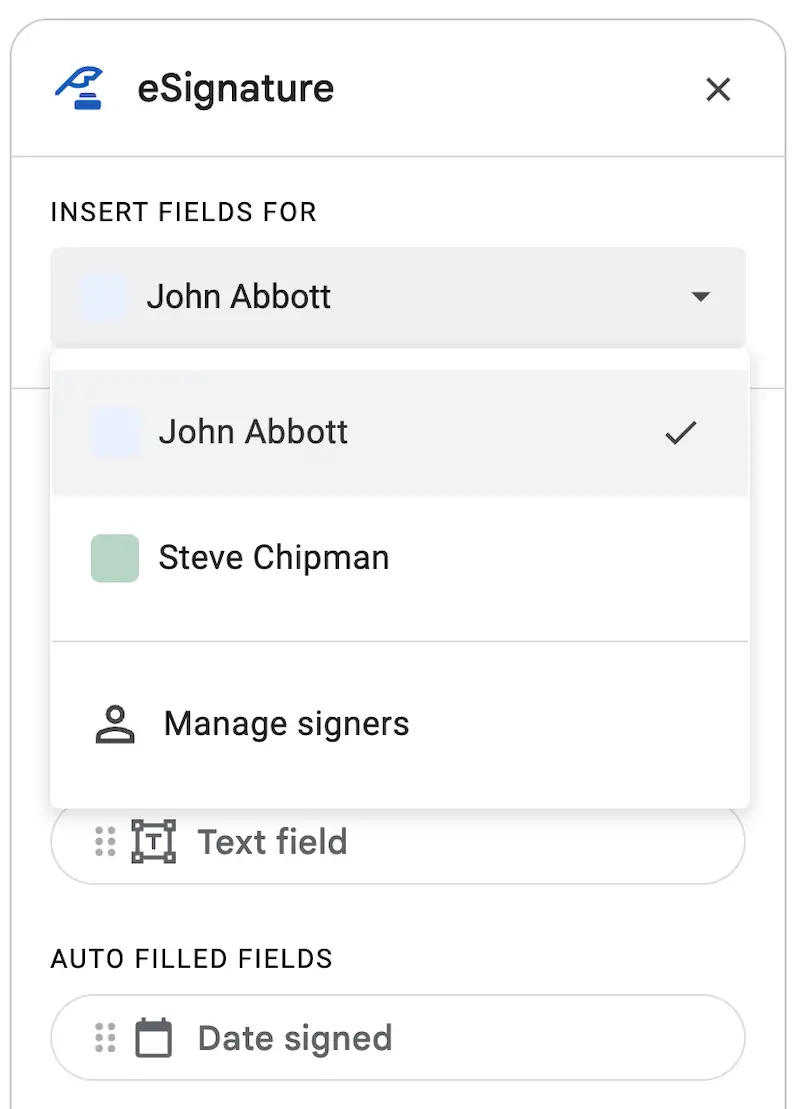
Once the fields are on the document, click the Request eSignature button and then enter the email addresses of the two signers.
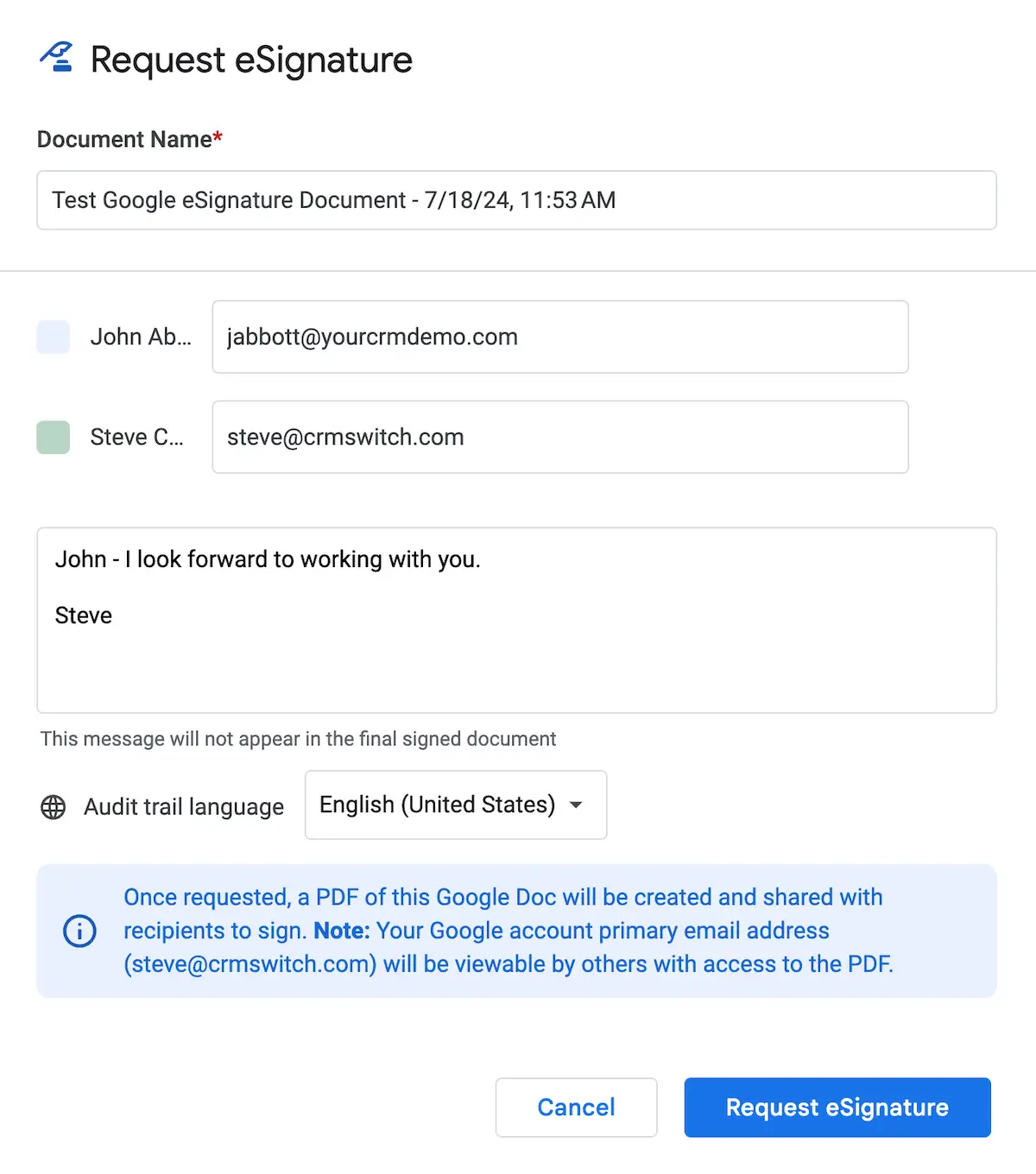
Google Docs will provide the usual warning that you are about to share an item with someone outside your organization.
Signer Notifications
The external recipient will receive a notification email and must click the Open button.
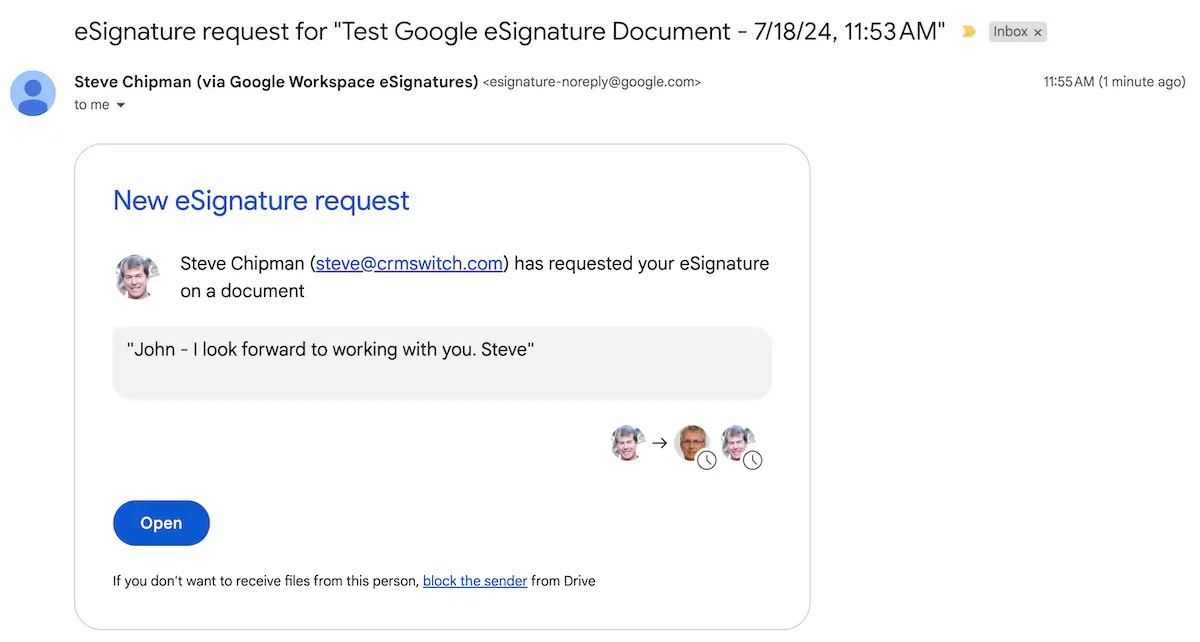
In opened PDF, the recipient must click the ‘Sign’ and ‘Name’ fields and type in their Title. The ‘Date’ field autofills.
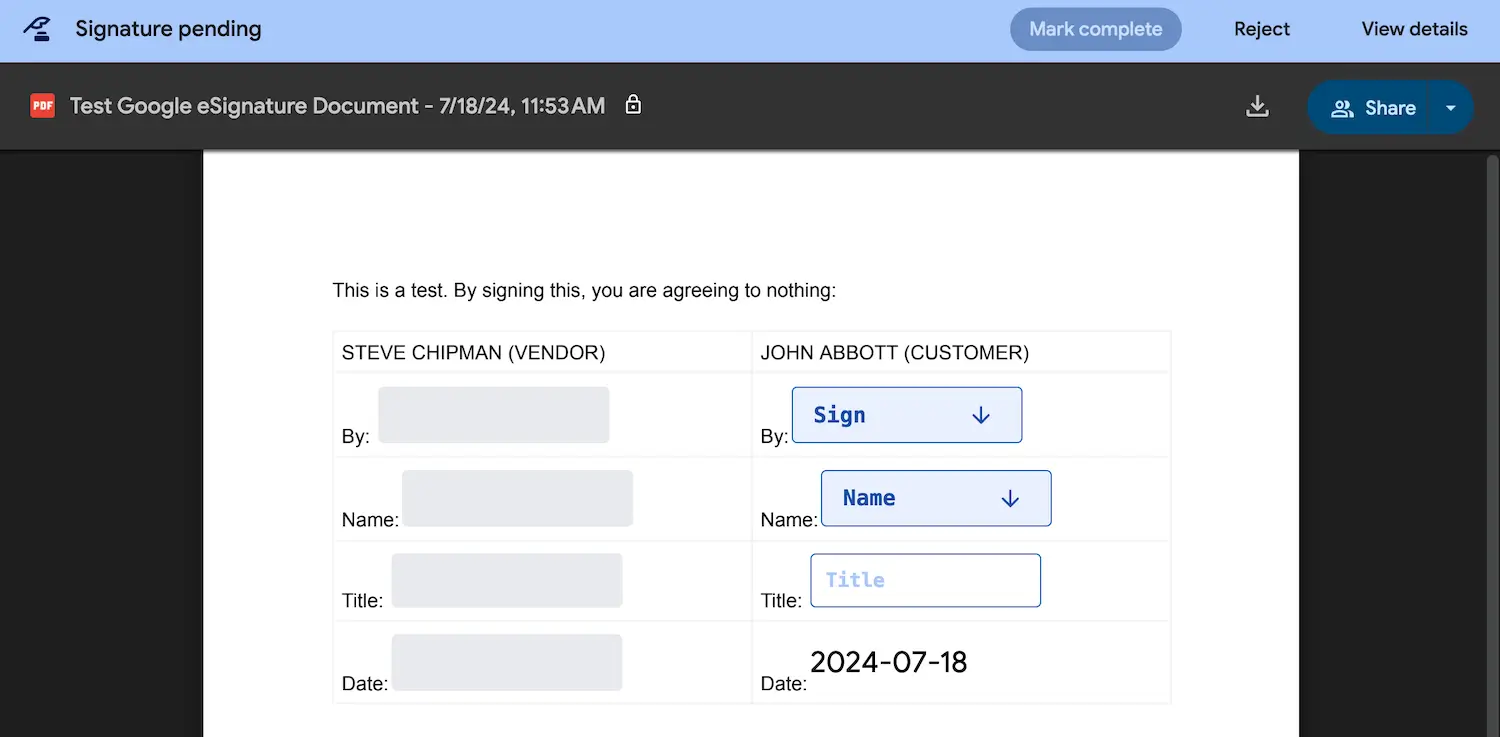
Next, the document owner receives an email notification. The owner can then fill in the Vendor fields in our example.
Completed Process
After the last signer signs, all signers will receive the following email notification:
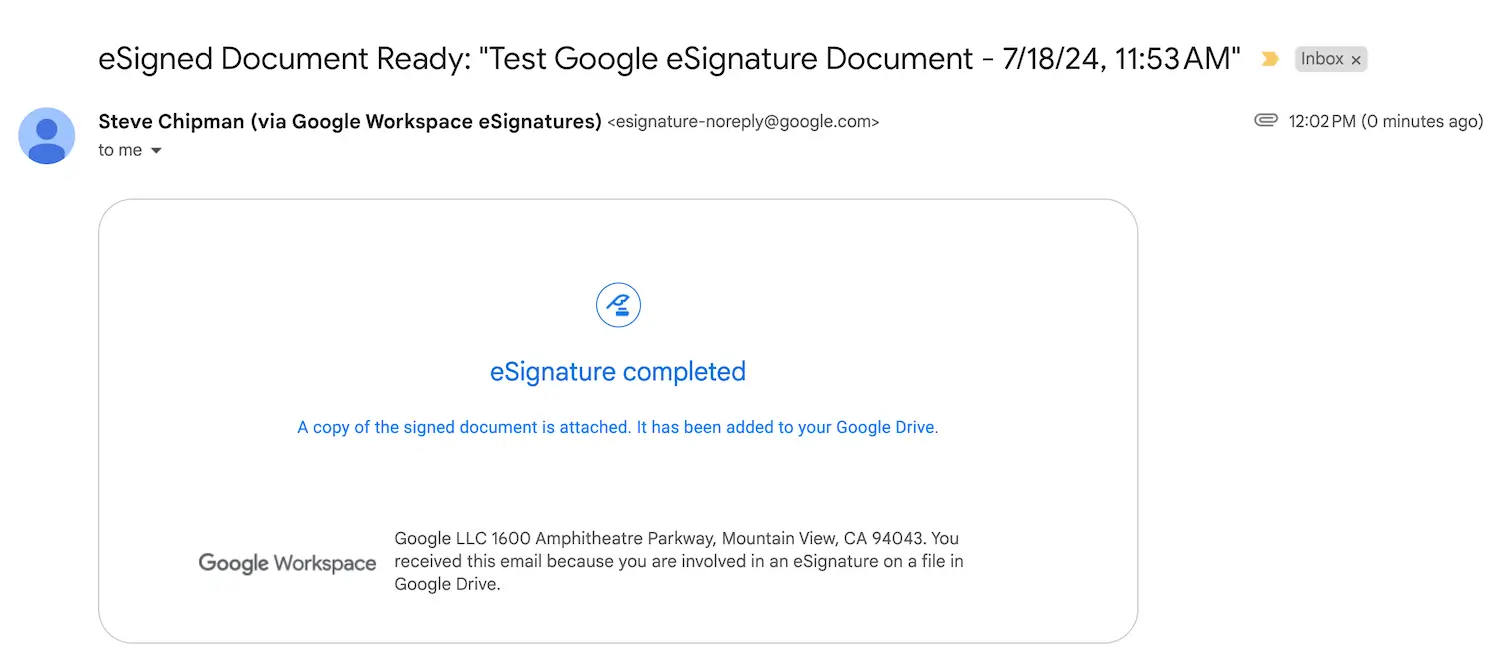
(We did not test with non-Gmail users, but presumably, they will not receive the ‘It has been added to your Google Drive.’ message.)
All signers will see an audit trail appended to the completed PDF.
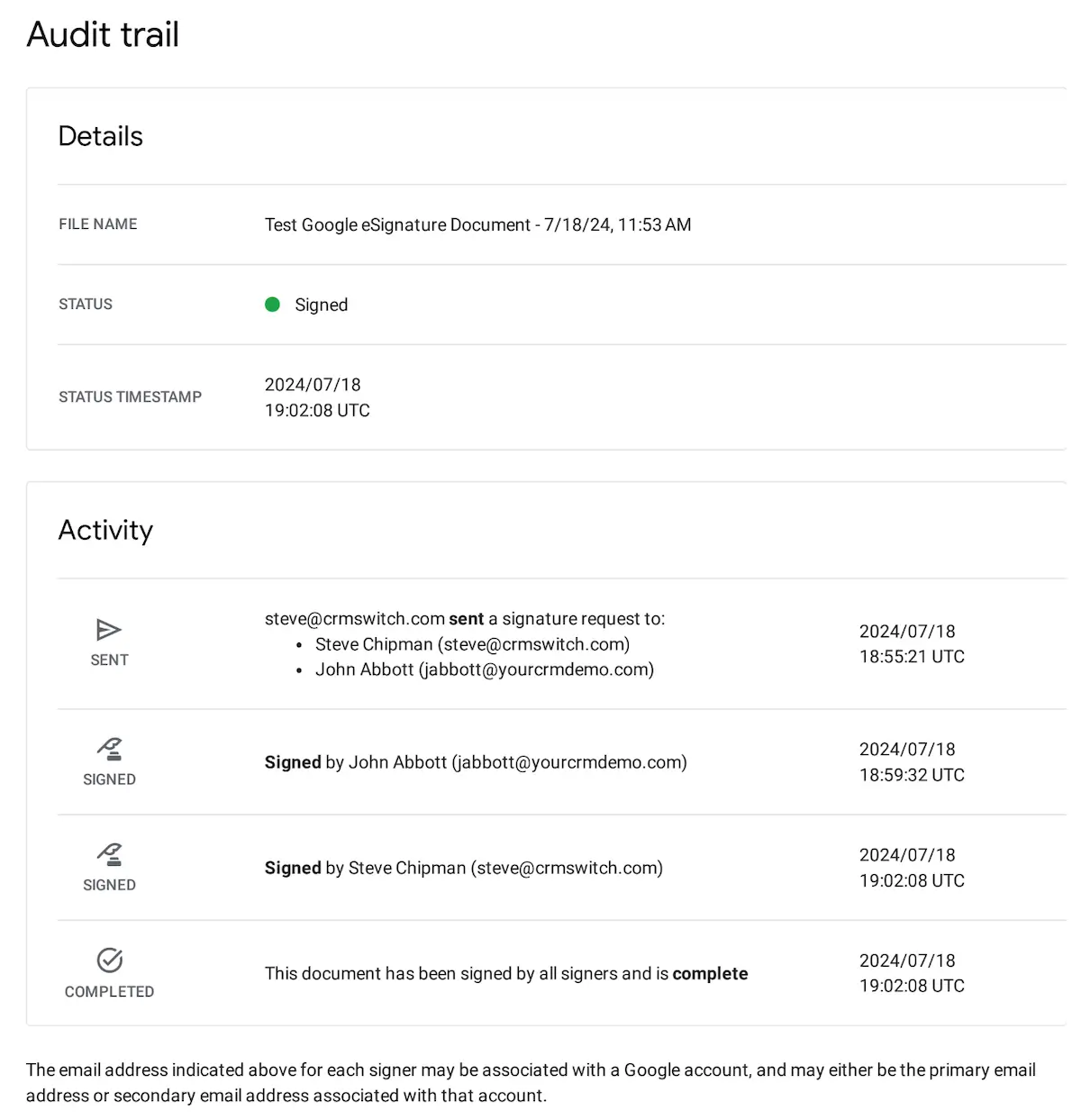
Overall, the workflow is reasonably straightforward.
We recommend running a test like this before you send your first ‘live’ eSignature document to a prospect or client.