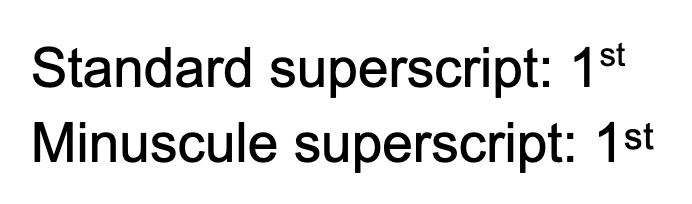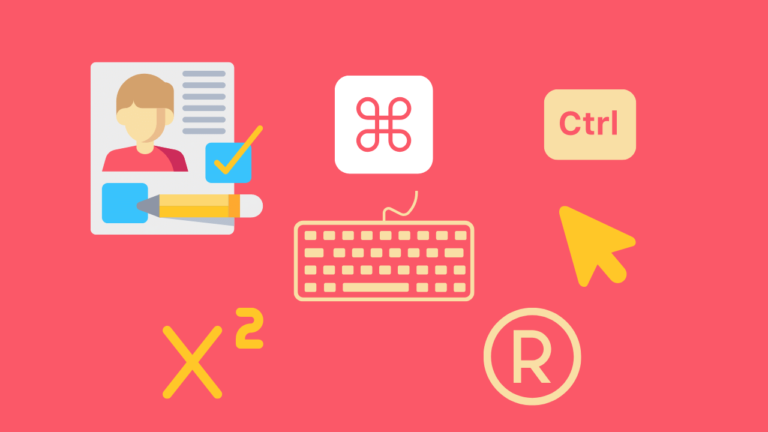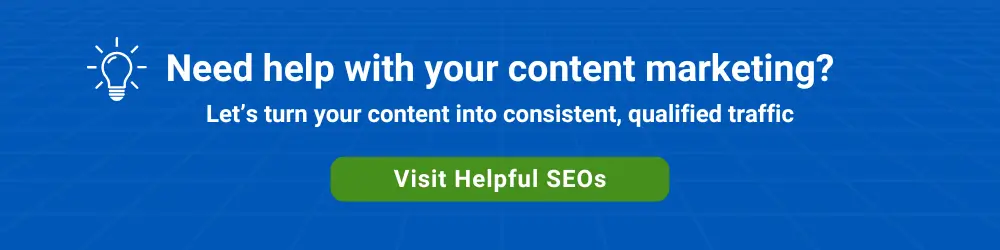Here are two ways to insert a superscript into Google Docs.
1. Highlight a character and then select Format > Text > Superscript from the menu.
2. Highlight a character. Click Ctrl + . on a PC. Click ⌘ + . on a Mac.
Automatic superscripts in Google Docs
Superscripting footnotes
If you want to add a superscript number for a footnote, the best way to do this is to position your cursor at the end of the sentence you want to footnote and then select Insert > Footnote from the menus. Shortcuts are Ctrl + Alt + F on a PC and Command + ⌘ + F on a Mac.
Doc will then automatically add a 1/3-width horizontal line at the bottom of the page with the footnote number under the line. You can then add a reference and even link to the source like this:
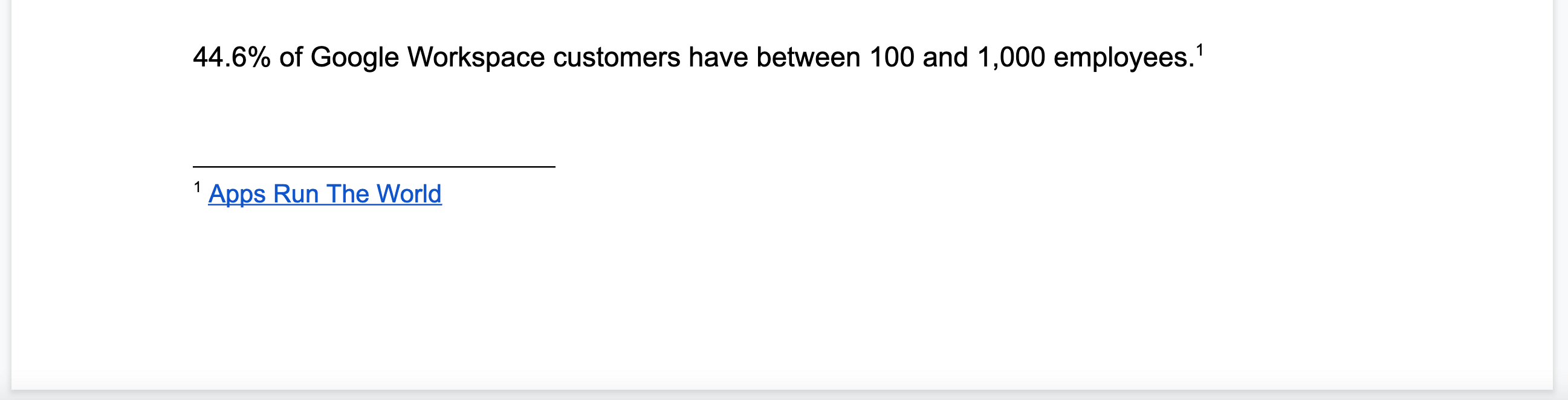
Superscripting the trademark symbol
If you navigate to Tools > Preferences > Substitution in Docs, you will see that there are a number of default, automatic substitutions.
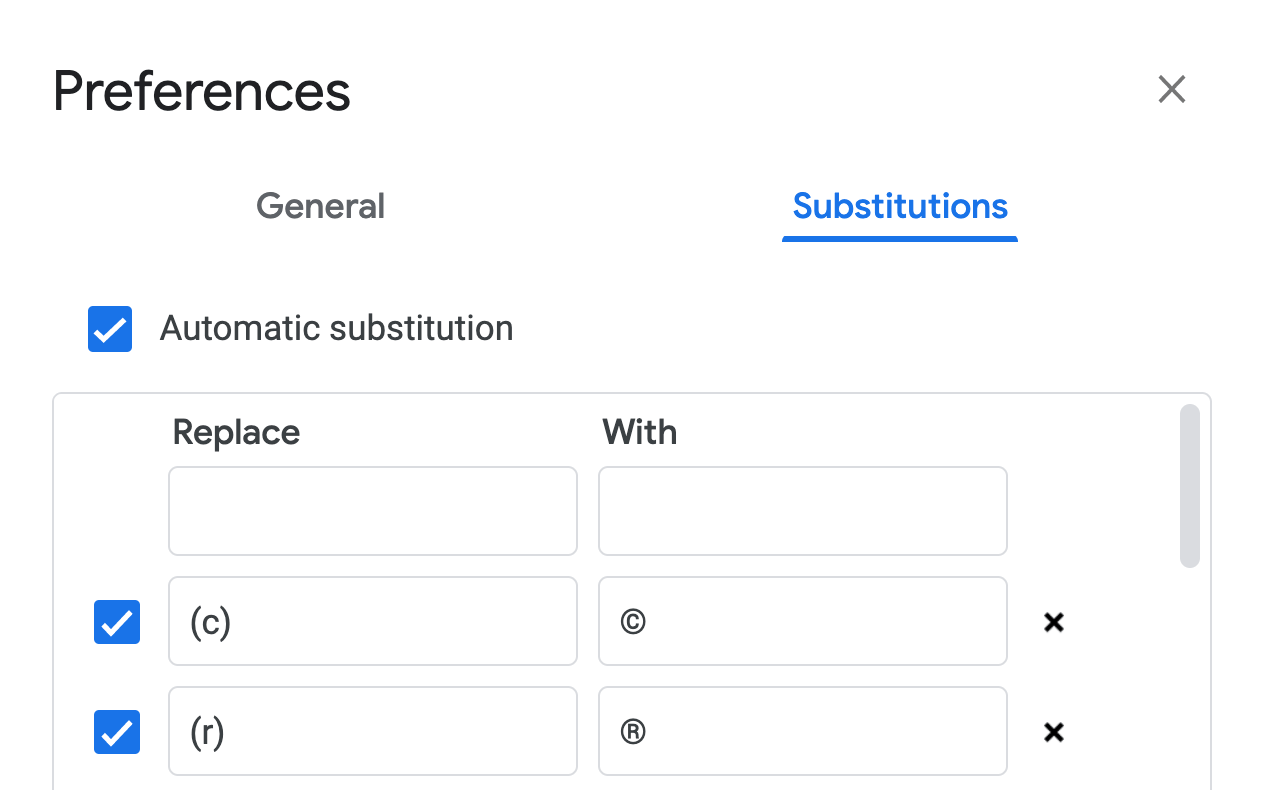
The last item in the list is a substitution that adds a superscript trademark symbol based on a text entry of “tm” in your Doc. For example, if you type in “Google Workspace tm” and then press the spacebar, this will automatically change to “Google Workspace TM“.
Creating custom automatic substitutions with superscripts
If you paste the superscript text into a custom substitution, the text will revert to non-superscript. But here’s a hack for creating a substitution for an ordinal number such as 1st.
Next to the 1 character, paste in the superscript minuscule characters for s and t. They look like this: ˢᵗ (you can copy these and try the following yourself).
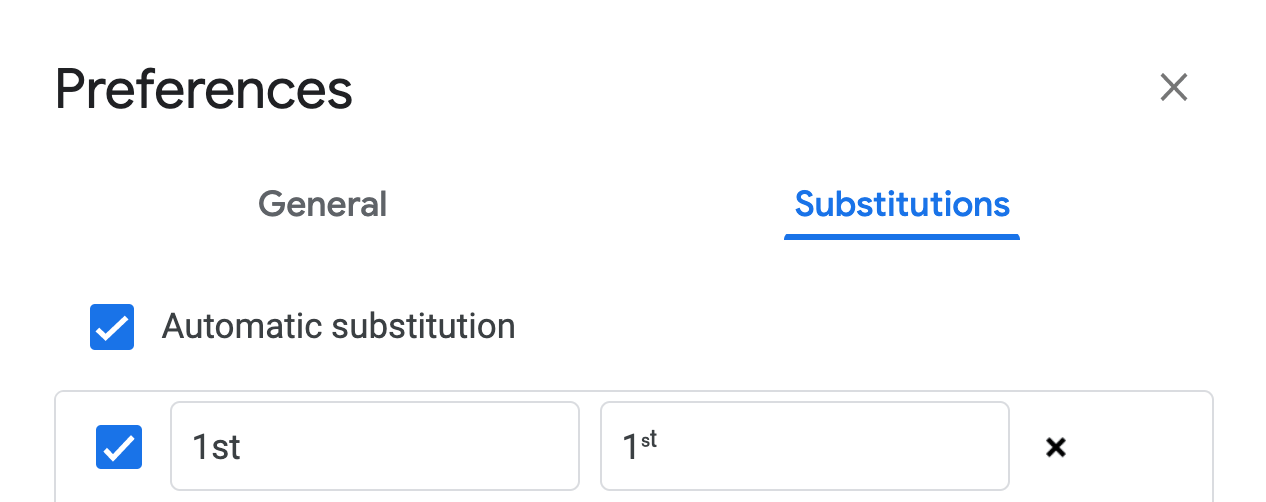
Then, when you type 1st into a Doc and hit the space bar, it will change to 1ˢᵗ. It’s not exactly a superscript, but it’s close.