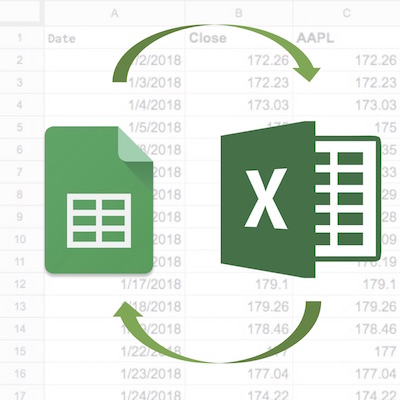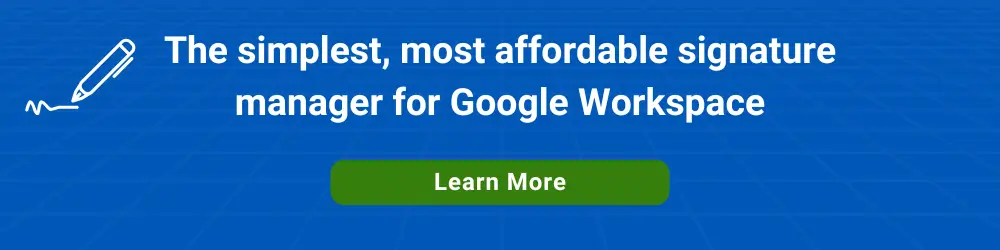Let’s begin with a distinction between Google Sheets & Microsoft Excel:
- Microsoft Excel is a spreadsheet application that is a part of Microsoft 365.
- Google Sheets is a spreadsheet app available with free consumer Gmail and Google Workspace (formerly G Suite).
Some people use only one or the other. Other people use both.
If a Google user who does not have Excel installed receives an Excel spreadsheet via email, the user can preview the spreadsheet within Gmail and then convert the spreadsheet to Google Sheets.
There are several ways to move spreadsheets and spreadsheet data between Google Sheets and Microsoft Excel. Here are examples of Google Excel information exchange.
How to Convert a Microsoft Excel File to Google Sheets
Here are the steps for converting an Excel file to Google Sheets:
1. Drag and drop an Excel spreadsheet from a local drive into a Google Drive folder.
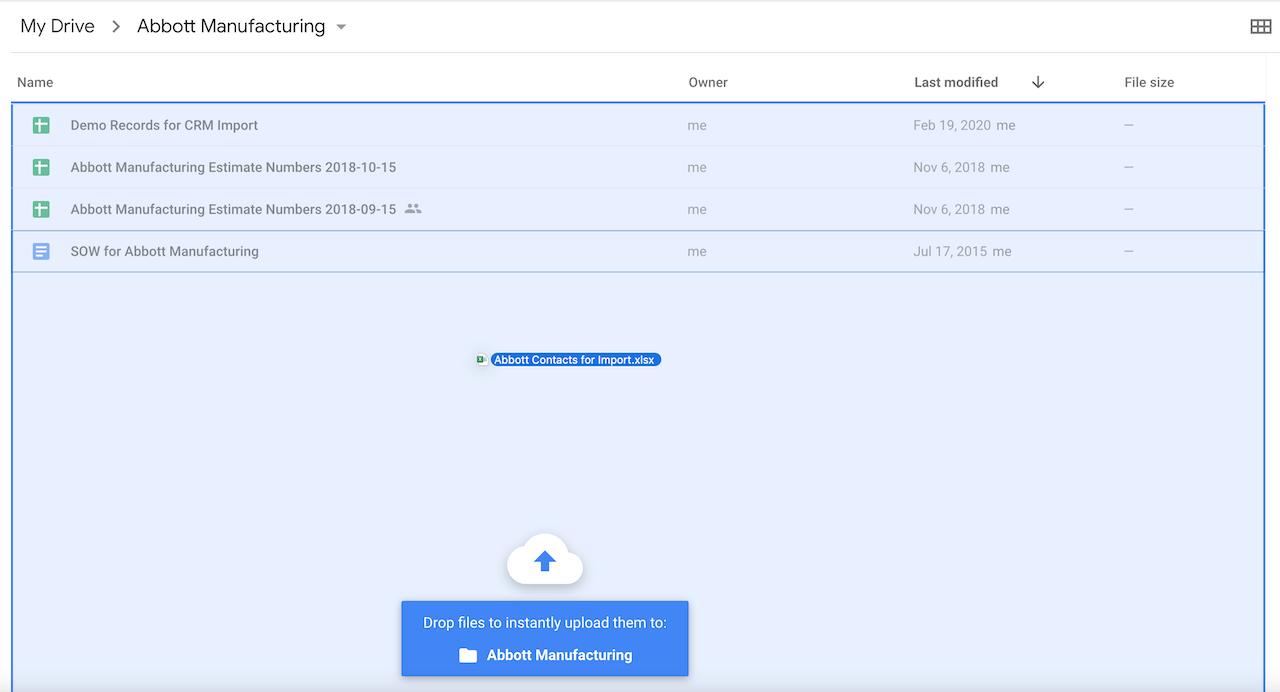
2. Double click the Excel spreadsheet in Google Drive to open it. This will show the Excel spreadsheet in an editable mode.
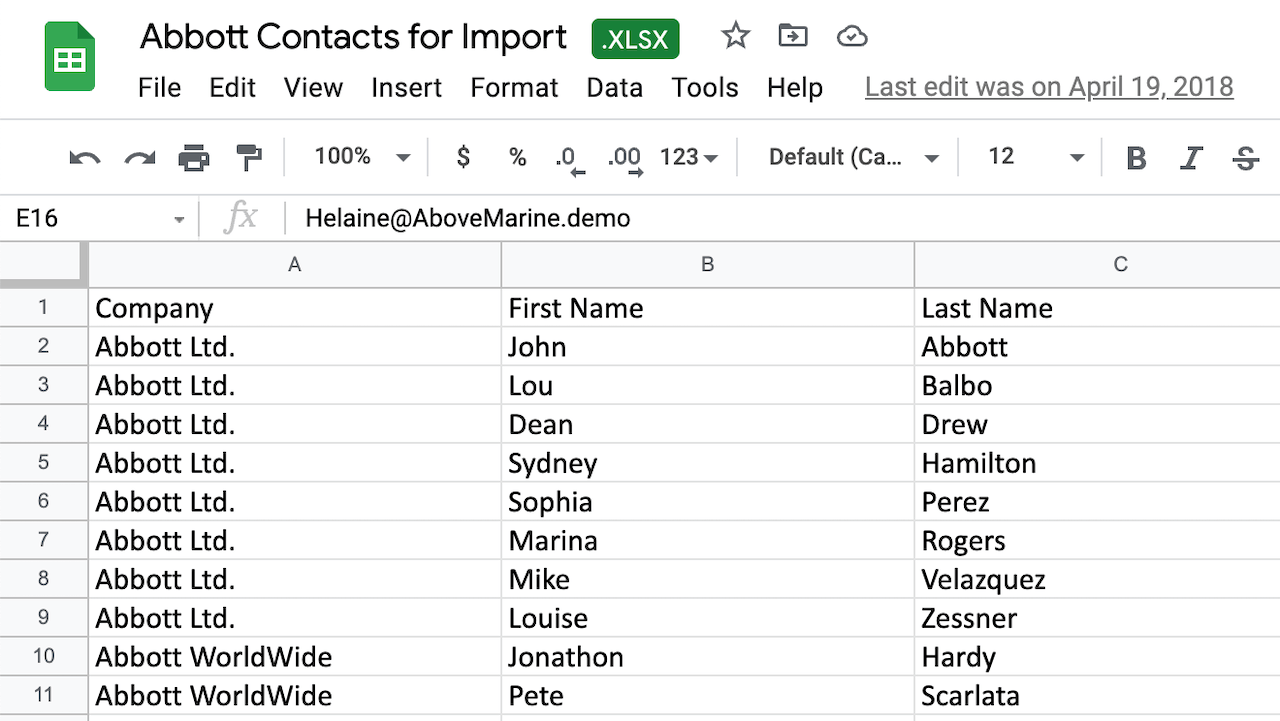
3. From the menus, select File > Save as Google Sheets.
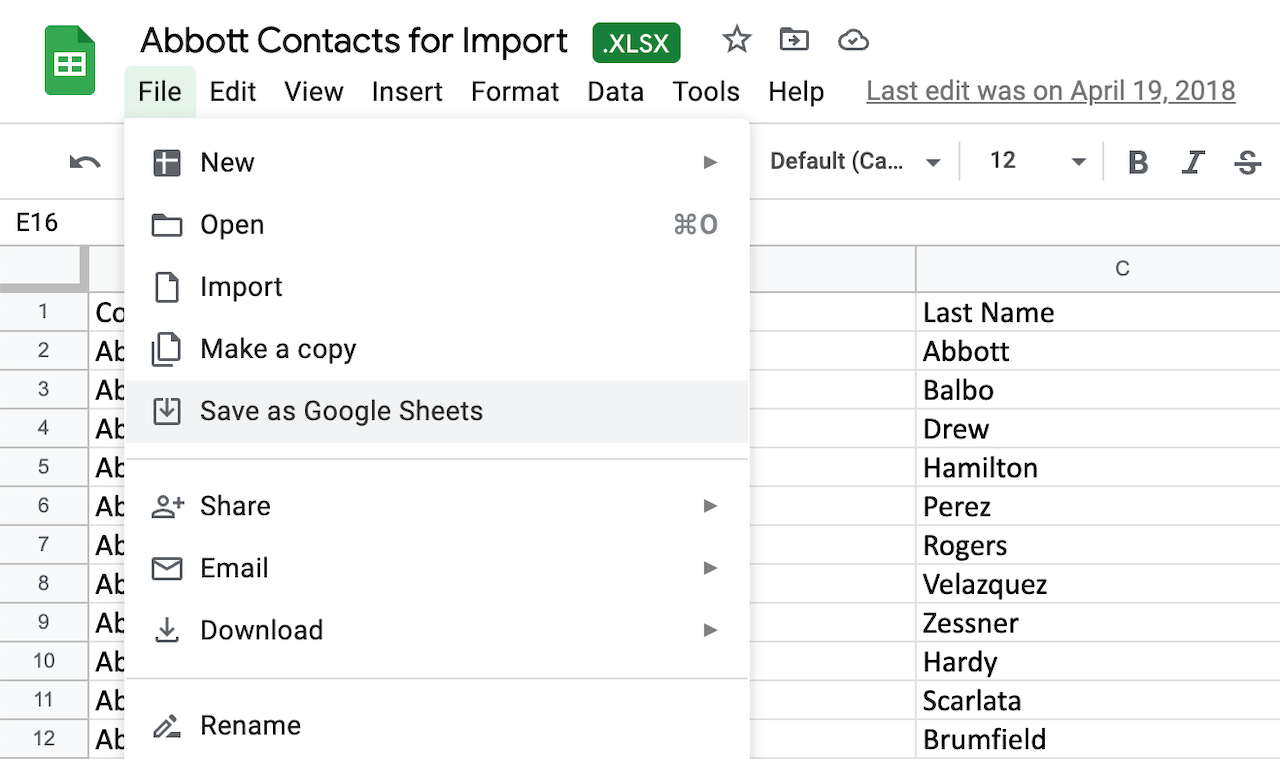
4. The spreadsheet has been converted and will now be a native Google Sheet.
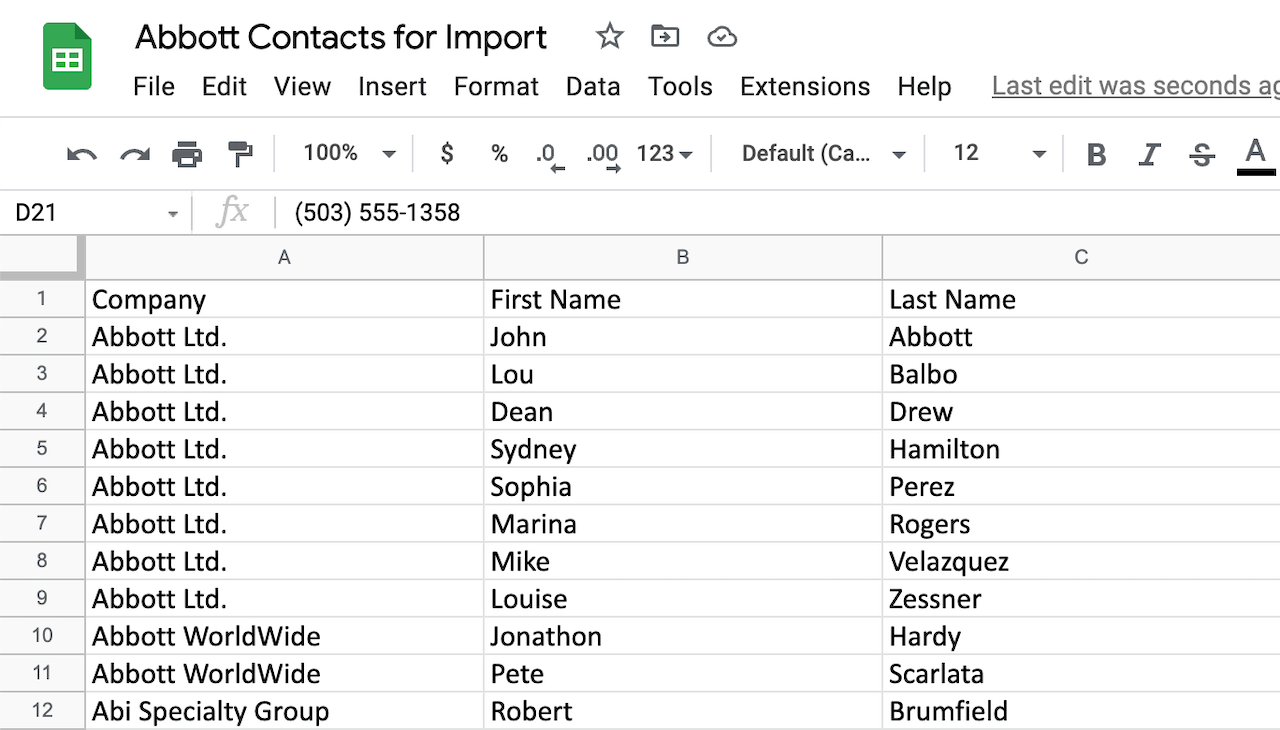
How to Convert a Google Sheets Spreadsheet to Microsoft Excel
If a spreadsheet is created in Google Sheets and needs to be shared with an Excel-only user, the spreadsheet can be downloaded to a local drive as a .xlsx file. From the Google Sheets menu, select File > Download as > Microsoft Excel (.xlsx).
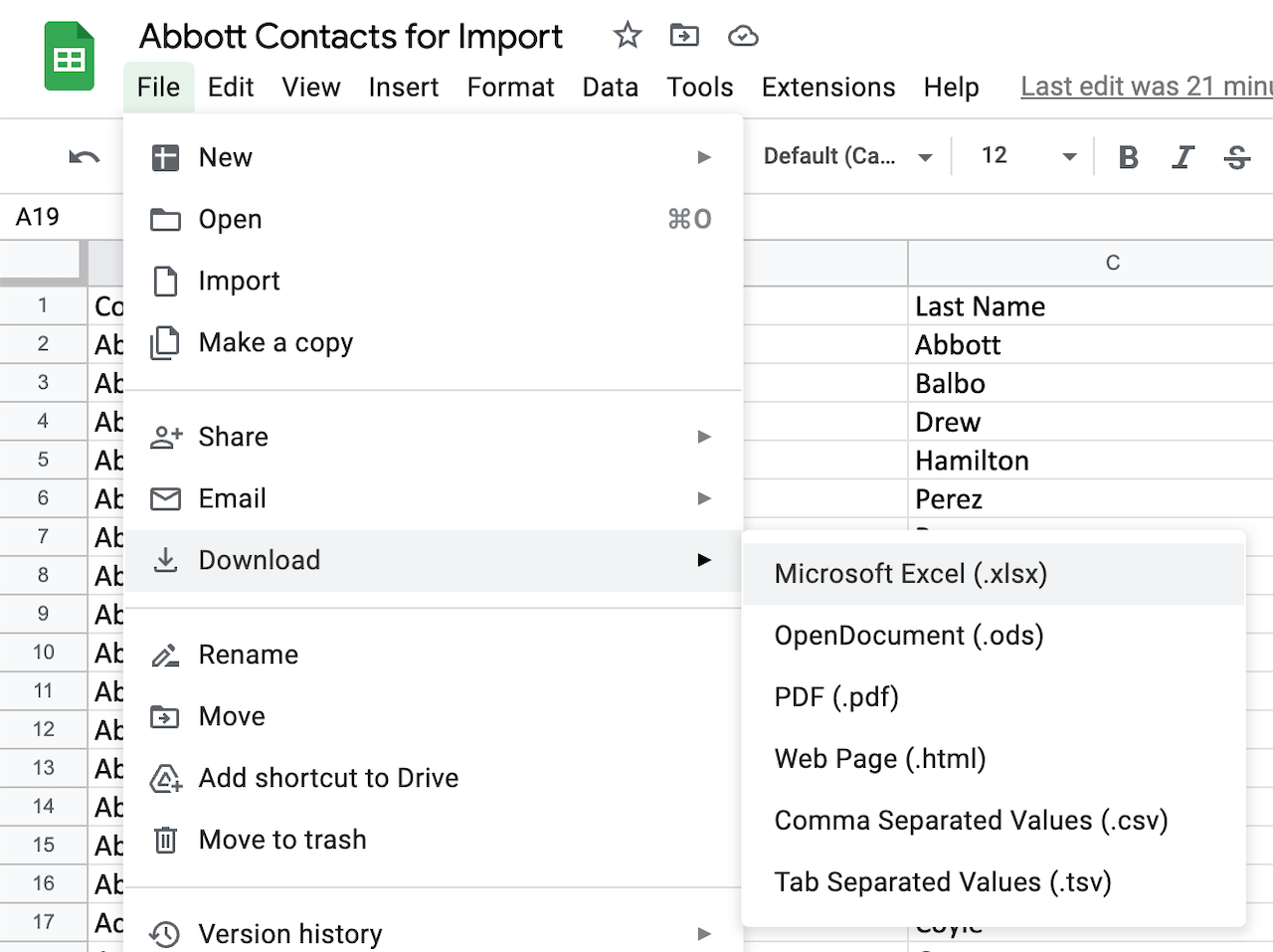
A Google Sheet can also be directly emailed as an attachment. In the Google Sheets menu, select File > Email as attachment…
Change the attachment type from PDF to Microsoft Excel in the send email lightbox.
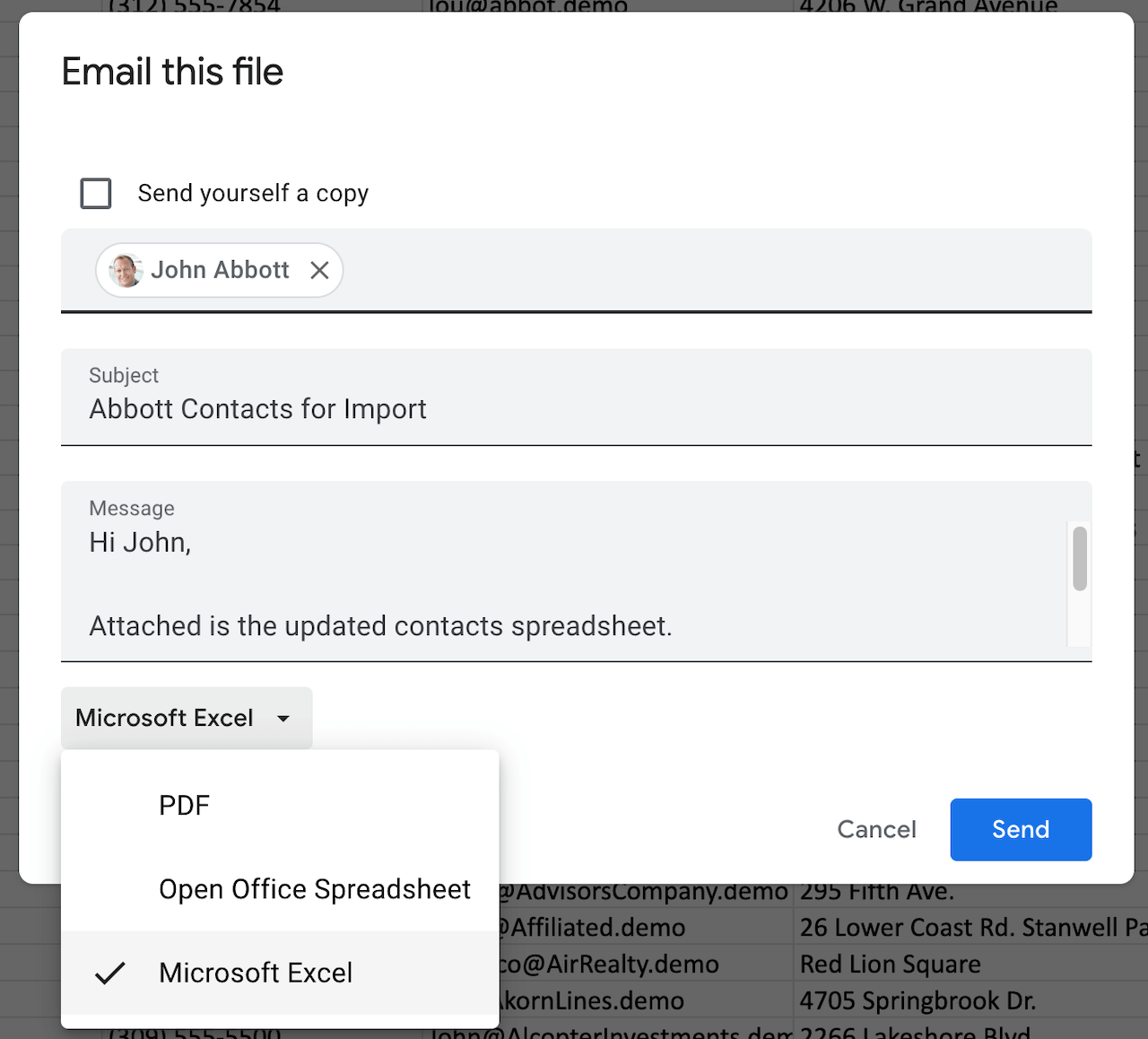
Copy/Paste a Range of Cells from Excel to Google Sheets
For a quick and dirty solution, a range of cells can be copied in Excel and pasted into a Google Sheet. This works in the other direction as well.
This will be a text-only copy/paste. Formulas and formatting will not convert from one to the other.