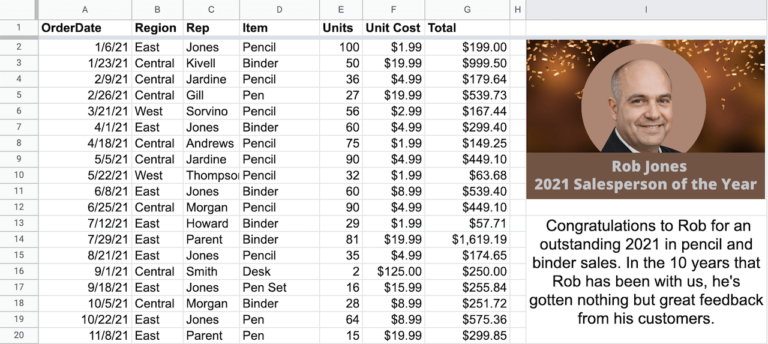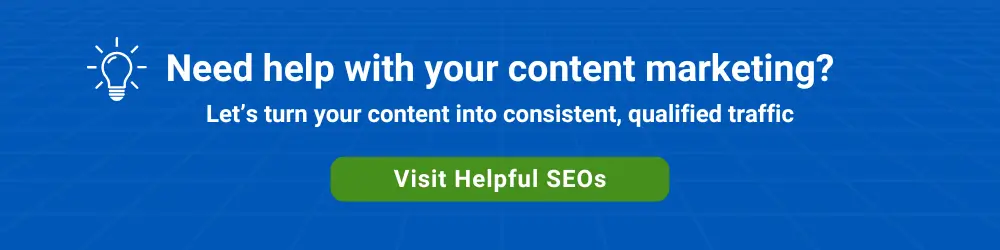There are a number of reasons you would want to merge cells in Google Sheets.
One reason is that you need to add headings and an image to an instructional sheet such as on this one, which explains how to copy and use a Google Sheet that imports RSS feeds.
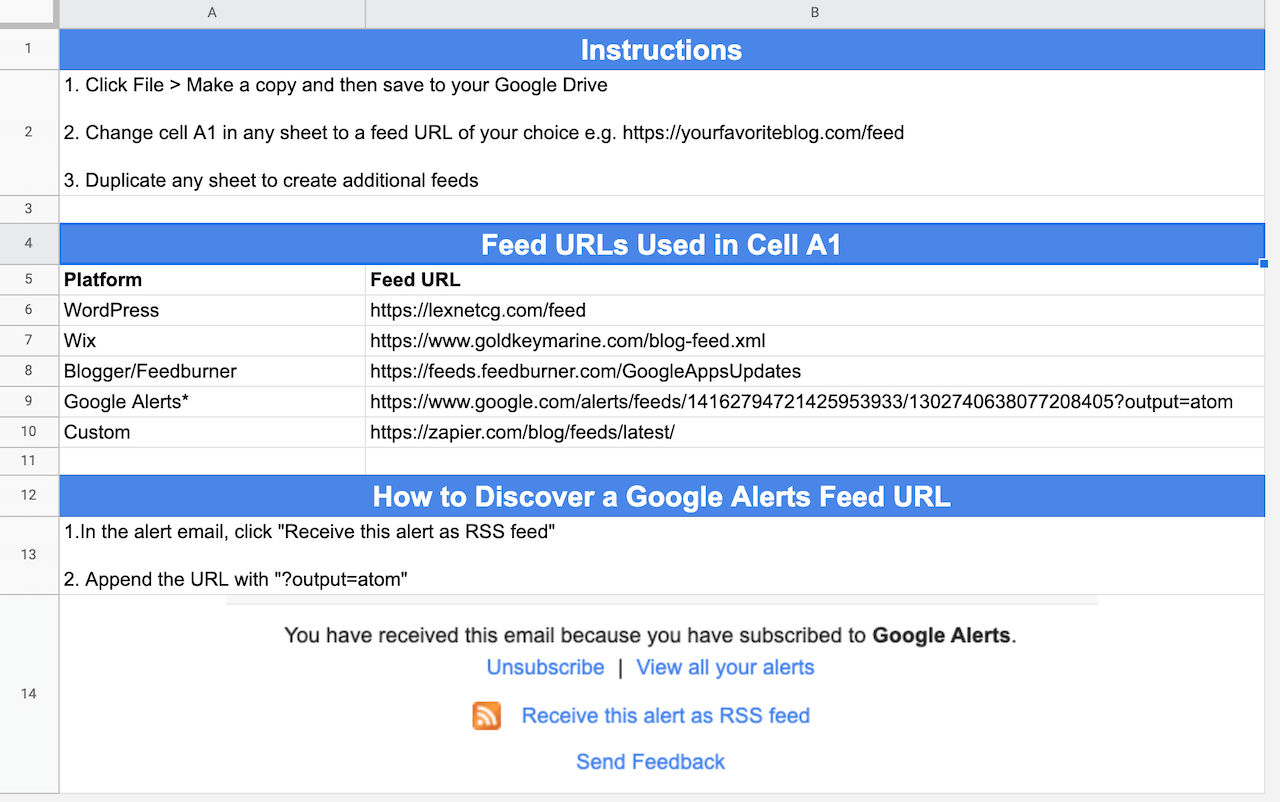
Merging Google Sheets Cells Horizontally
Here’s how to merge cells horizontally to create a heading. In the instructions below, we explain how to add a heading that’s similar to the one in the above image.
1. Select two cells from the same row.

2. From the menus, select Format > Merge cells > Merge horizontally.
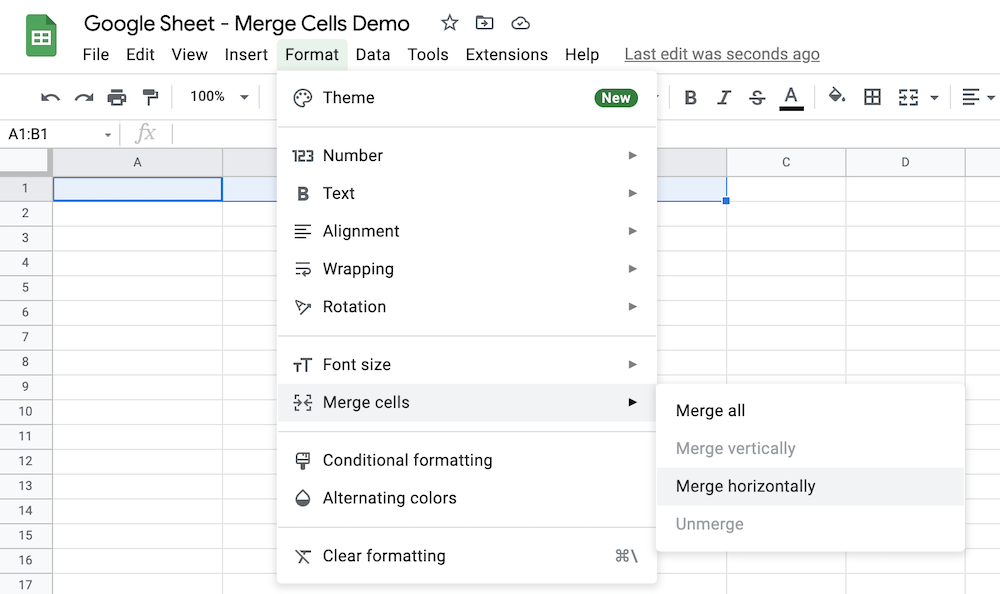
3. Key in your text and then center the text.

4. Increase the font size.
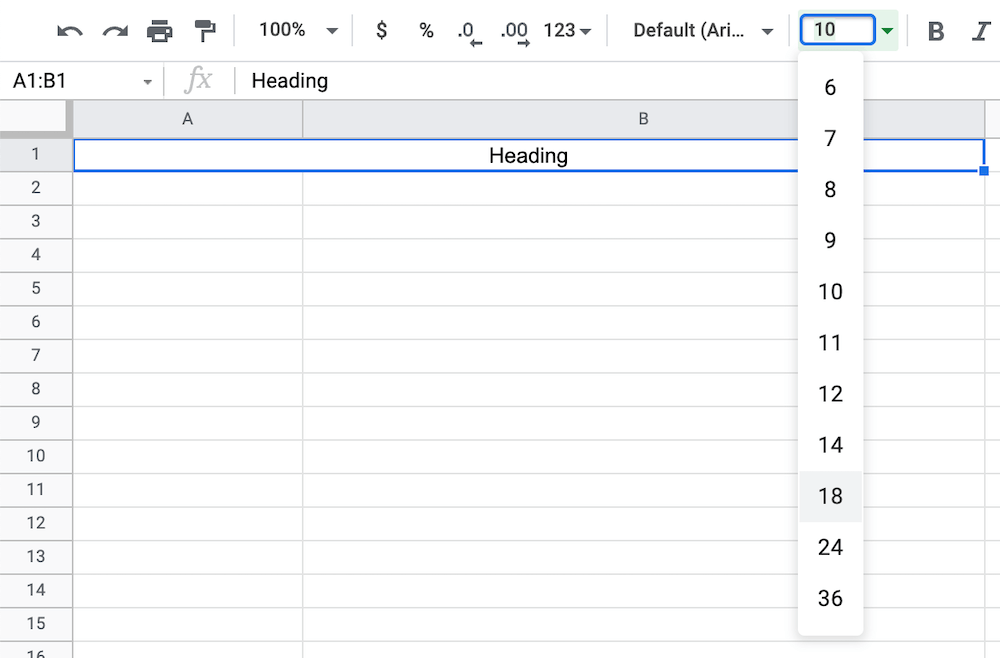
5. Click on the text color tool to change the color of the text to white.
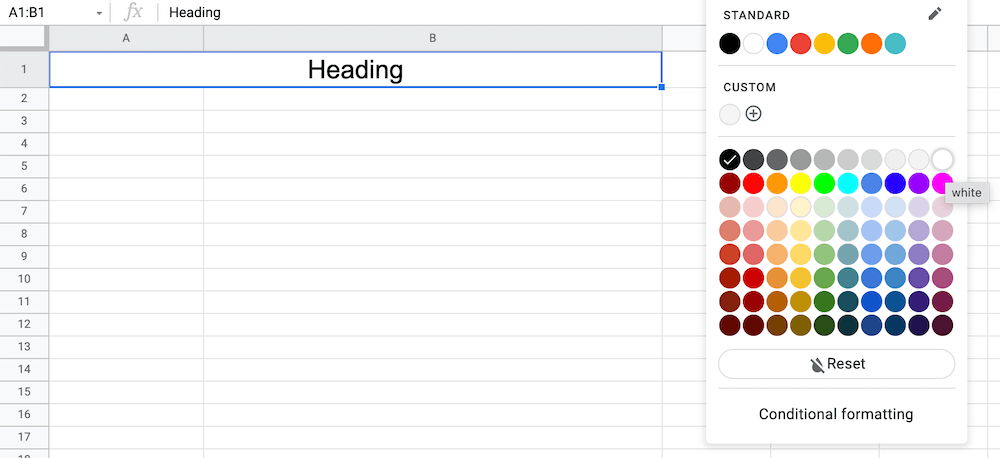
6. Click on the fill bucket tool to change the fill to a high-contrast color. We chose cornflower blue.
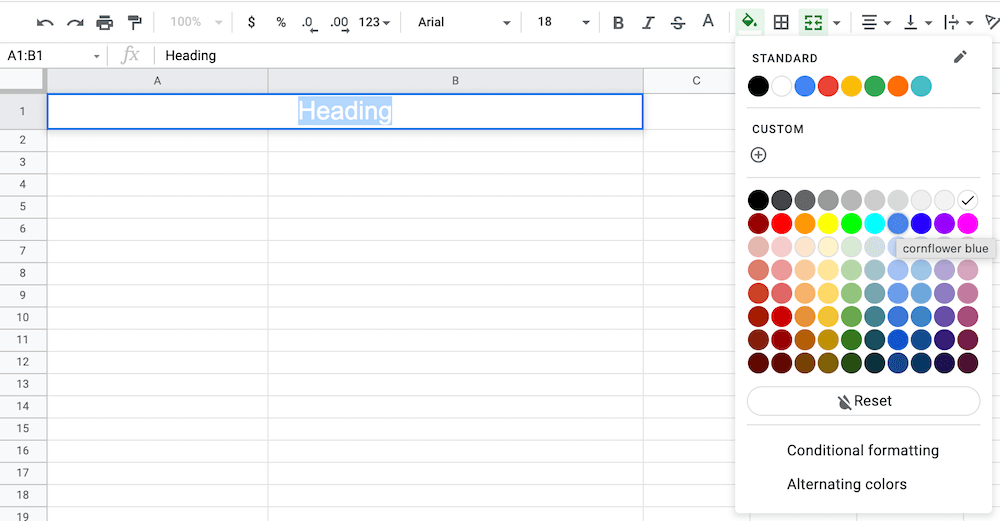
7. You will now have a heading that is in horizontally merged cells.

Merging Google Sheets Cells Vertically
If you want to add an image or a block of text next to a column of numbers, merging cells vertically in your Google Sheet is a good way to do this.
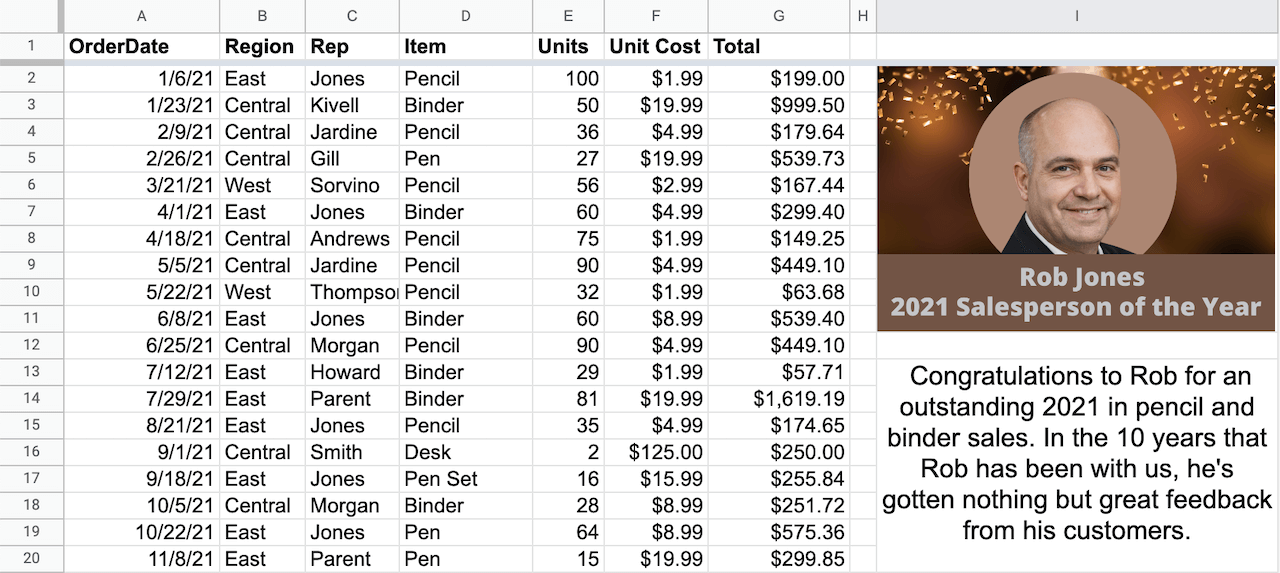
To merge cells vertically, select a range of cells from a column. From the menus, select Format > Merge cells > Merge vertically.
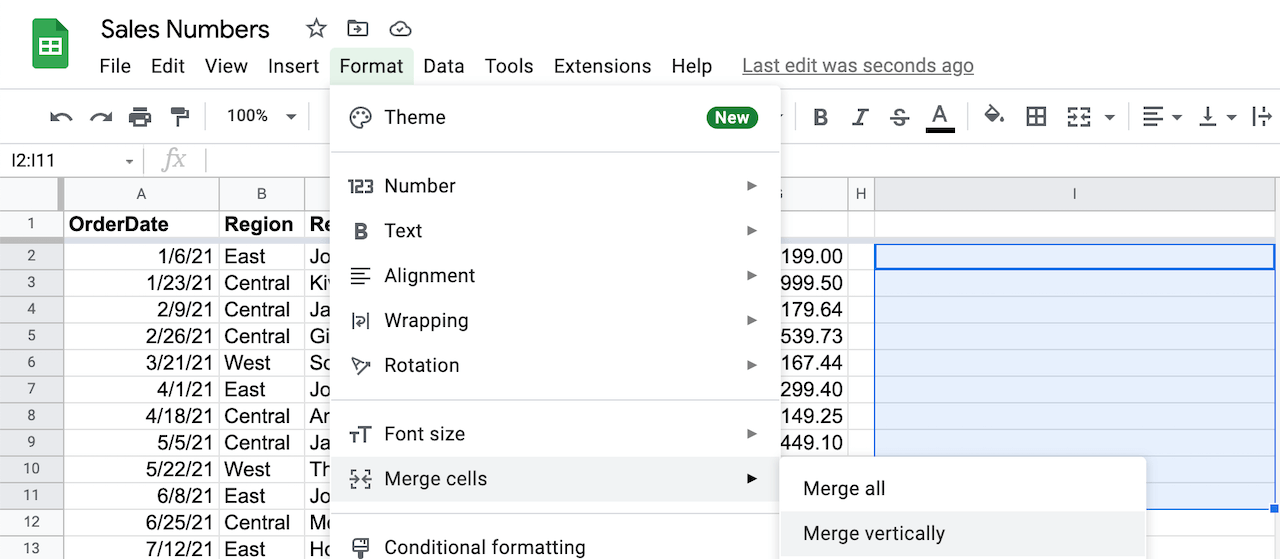
To add an image to the merged cells, select Insert > Image > Insert image in cell. Select an image from Google Drive, your local drive, or search.
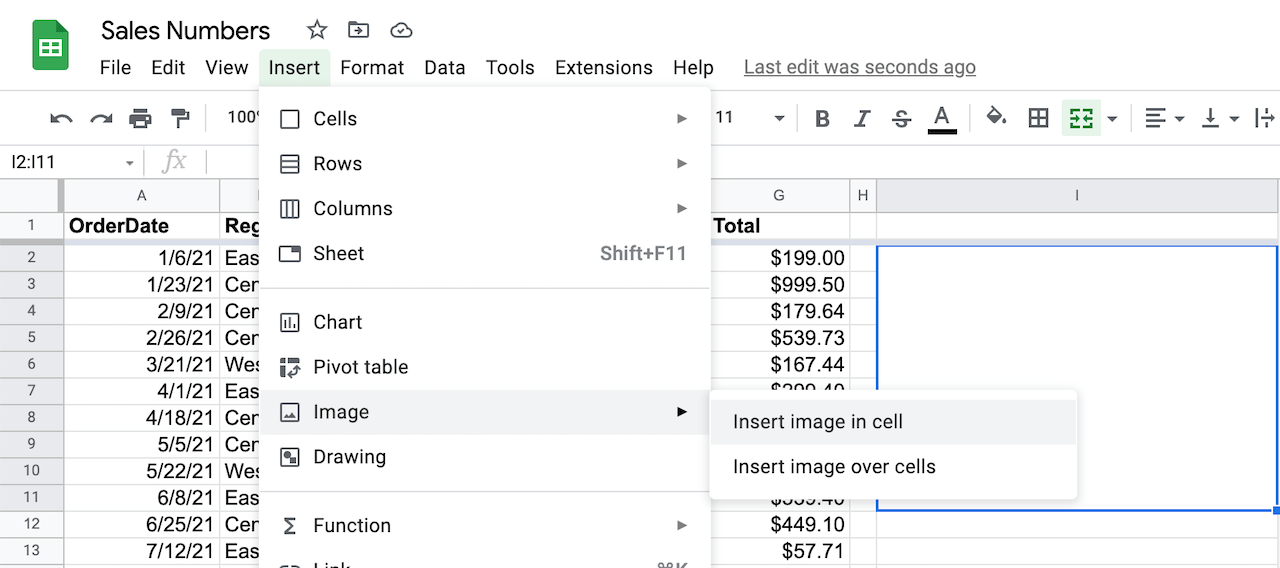
Alternatively, you can add text to the merged cells. You may need to align the text to the top and also wrap text in the merged cells.
Unmerging Cells
There are times you may want to unmerge merged cells.
Click into the area of the merged cells and then select Format > Merge cells > Unmerge.