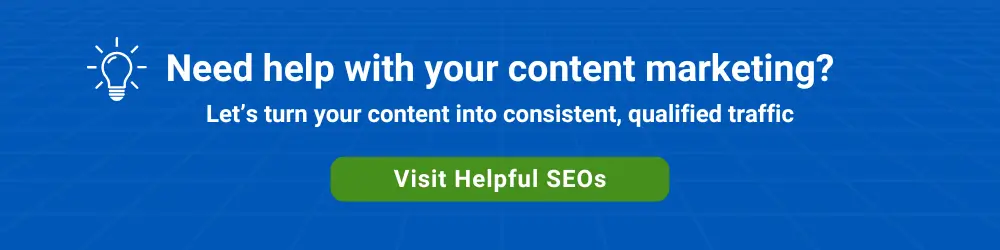There are several cases in which you may want to remove duplicate rows from a list of records using Google Sheets.
For example, you might want to remove duplicate records before importing a list of trade show leads from a spreadsheet into a CRM system such as Salesforce or a marketing automation system like ActiveCampaign.
The Remove duplicates menu option in Google Sheets includes some deduplication logic but will not merge the best data from two matching records into one. It simply keeps one of two matching records with the lower row number.
But, as a quick and easy way to deduplicate rows in a spreadsheet, Sheets’ Remove Duplicates does fine. Here’s how it works.
1. Import a source CSV file into a Google Sheet
This example will remove duplicate rows based on a matching email address. You can see that we have a pair of matching records based on the email address.
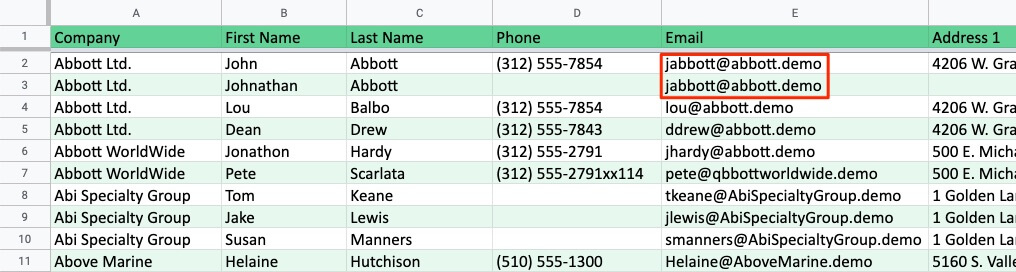
2. Select all columns and rows.
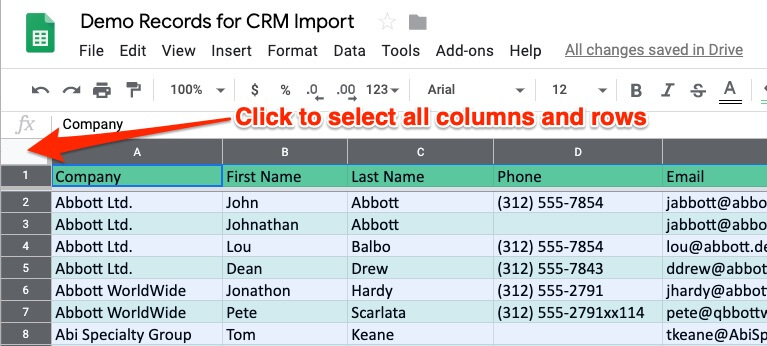
3. From the menus, select Data > Data cleanup > Remove duplicates
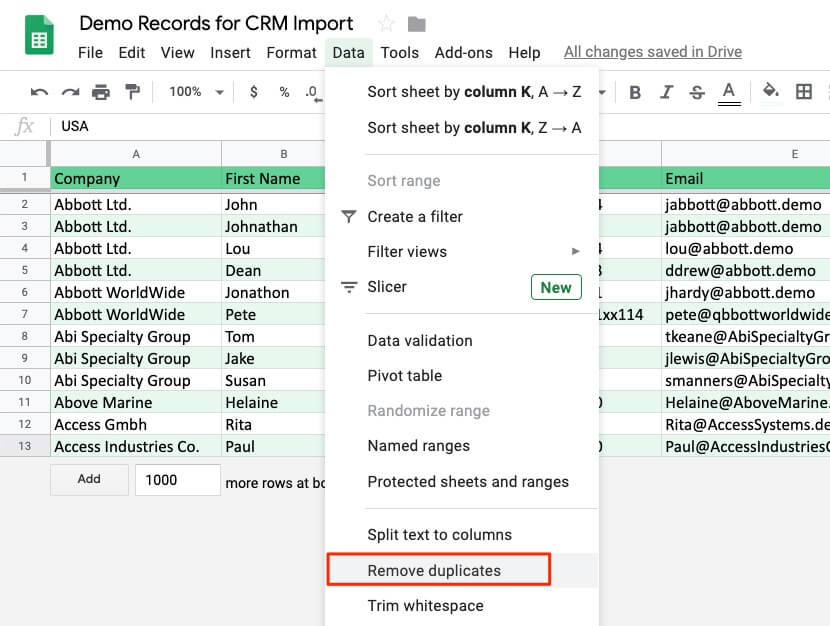
4. In the Remove duplicates lightbox:
- Check the Data has a header row checkbox
- Uncheck Select All and then recheck the Email column
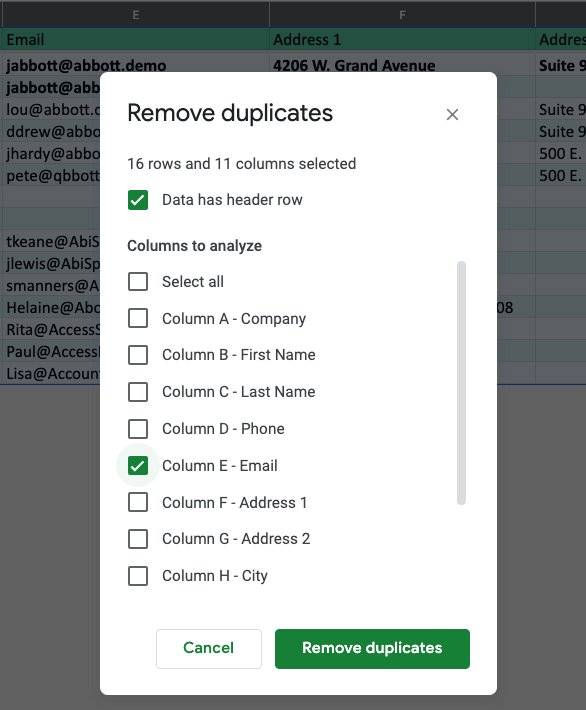
5. Click the Remove duplicates button.
You will see a confirmation message similar to the following:
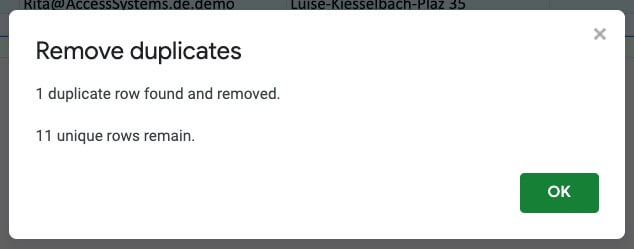
That’s all there is to removing duplicates in Google Sheets. Remember, a simple click on Undo will restore the matching records.