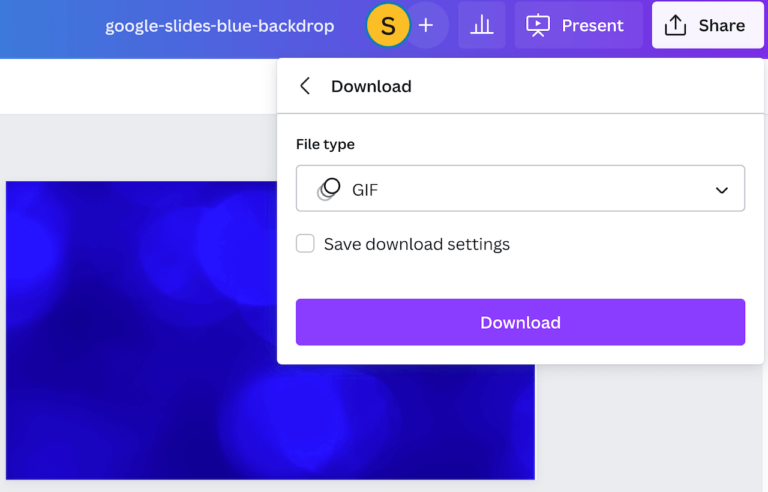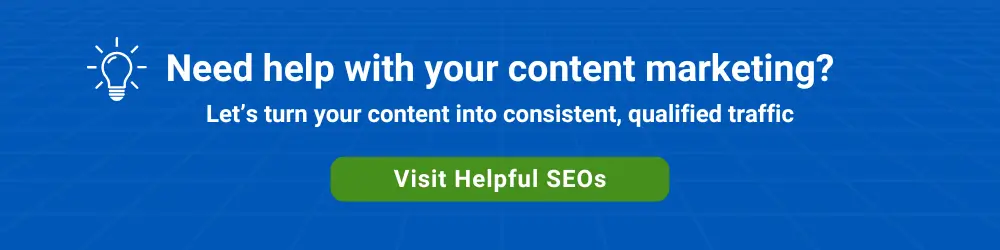Adding a GIF file to one or more slides can spruce up your Google Slides presentation.
There are three ways to add a GIF (Graphics Interchange Format) file to Google Slides.
Add a GIF on top of a background
The first way to add a GIF to a slide is to insert an image. From the menu, select Insert > Image.
You can upload a GIF file from your local drive. You can also select Search the web and then search on “gif” to find a GIF file for your slide.
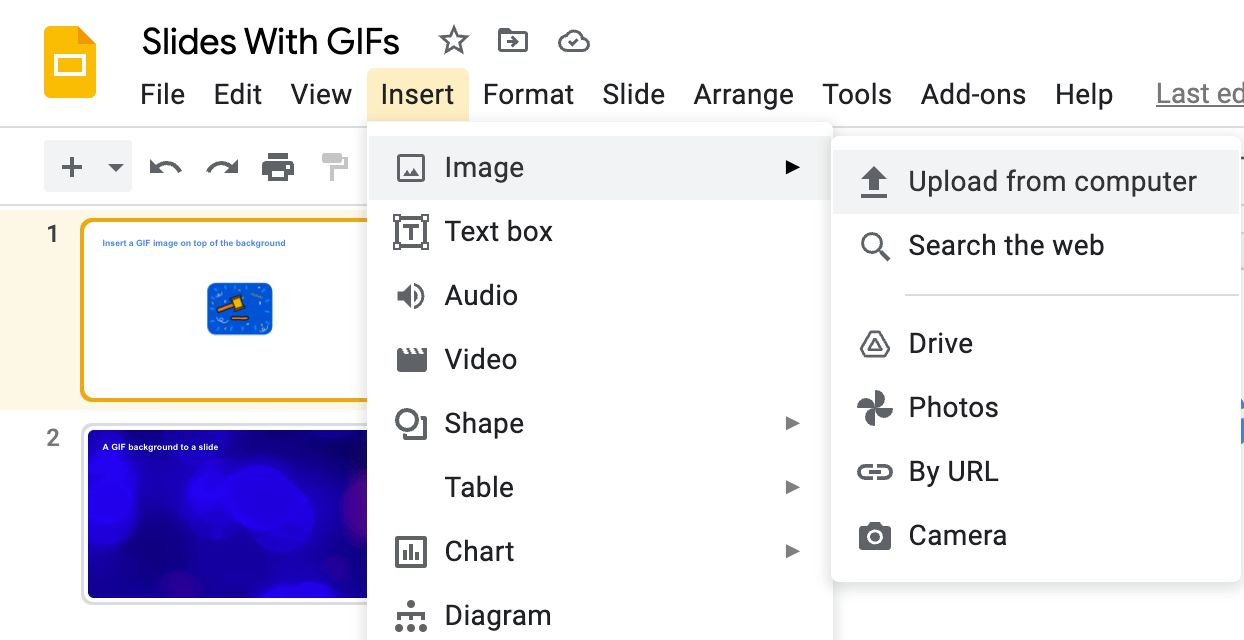
Make a GIF file the background for a slide
You can add a slow-moving GIF background to a slide for effect.
Here, we’ll explain how to create a background GIF using Canva.
1. Create a new design and select Presentation (16:9) as the dimension. Give the design a name.
2. Select Elements and click on the Videos tab. Search for “blue backdrop” or something similar.
Drag a video onto your canvas.
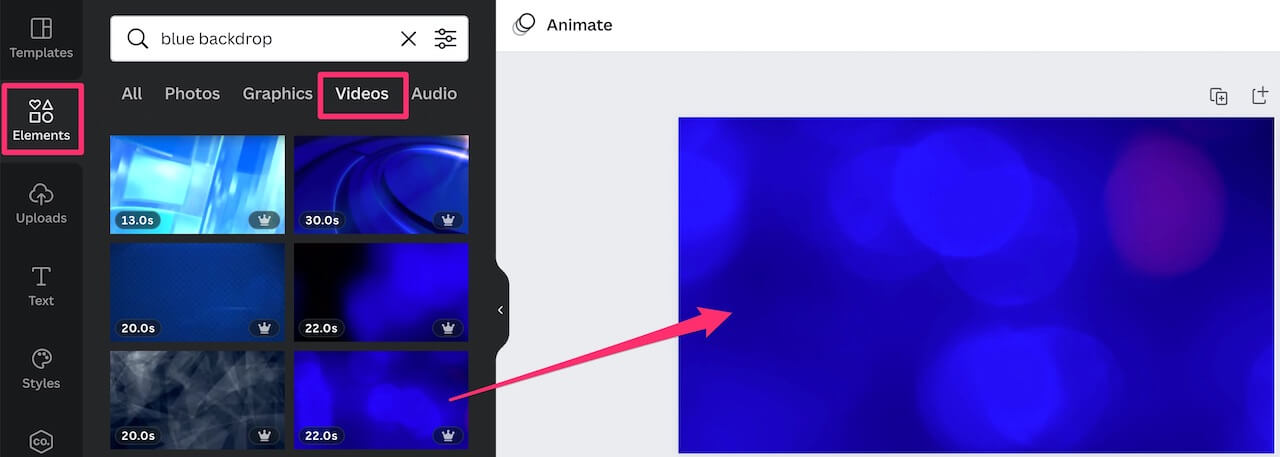
3. Select Share > Download and then select GIF as the File type.
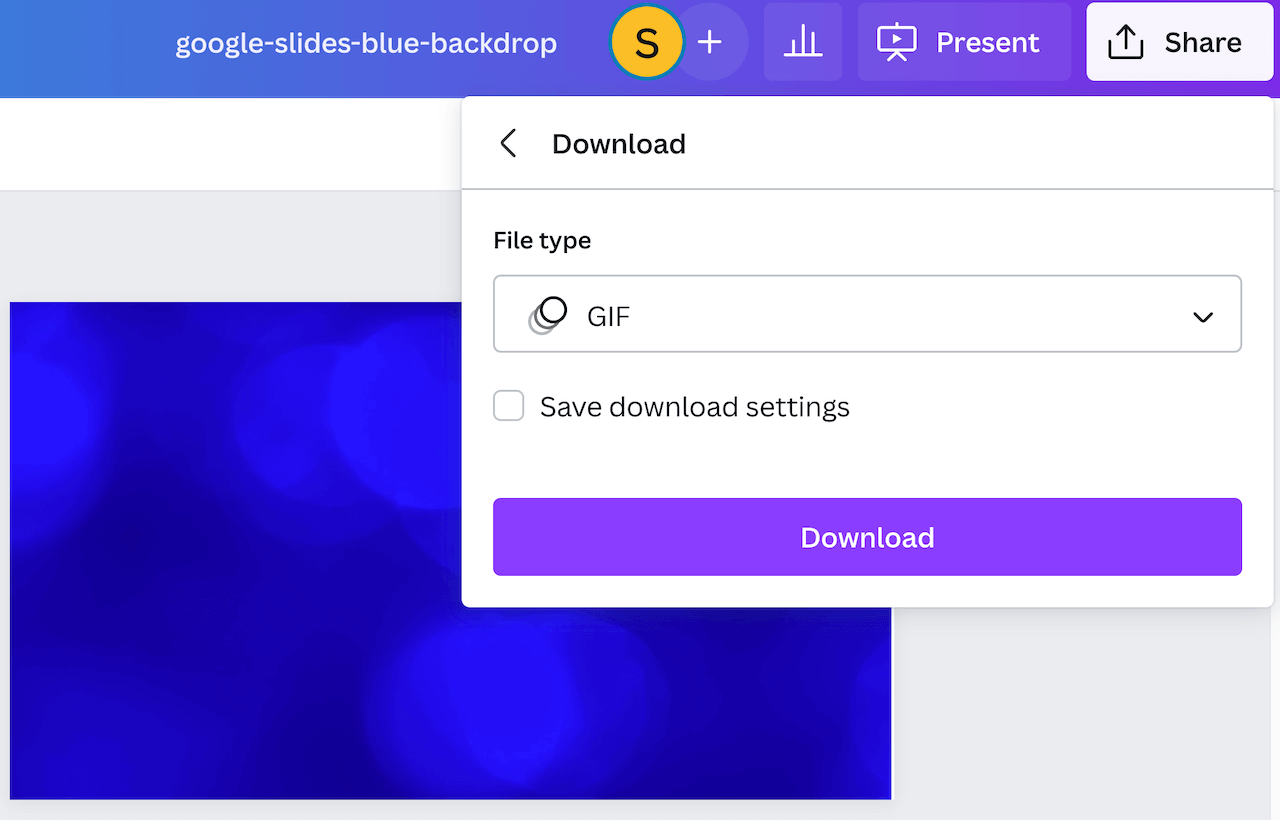
This will be a large file — ours was over 50GB. However, Google Slides can handle large files.
4. Right-click on a slide and select Change background.
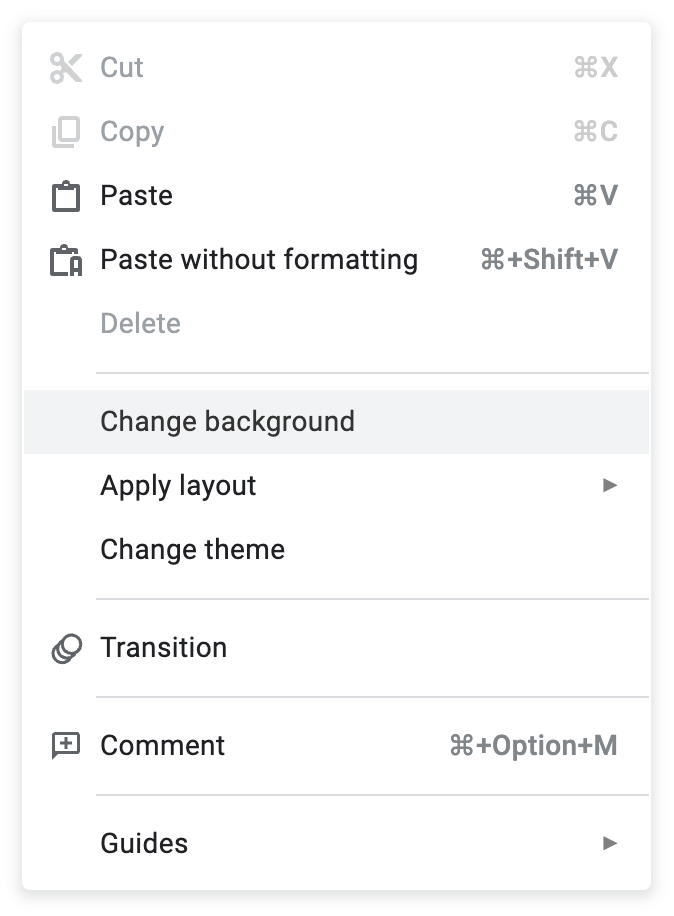
5. Click the Choose image button.
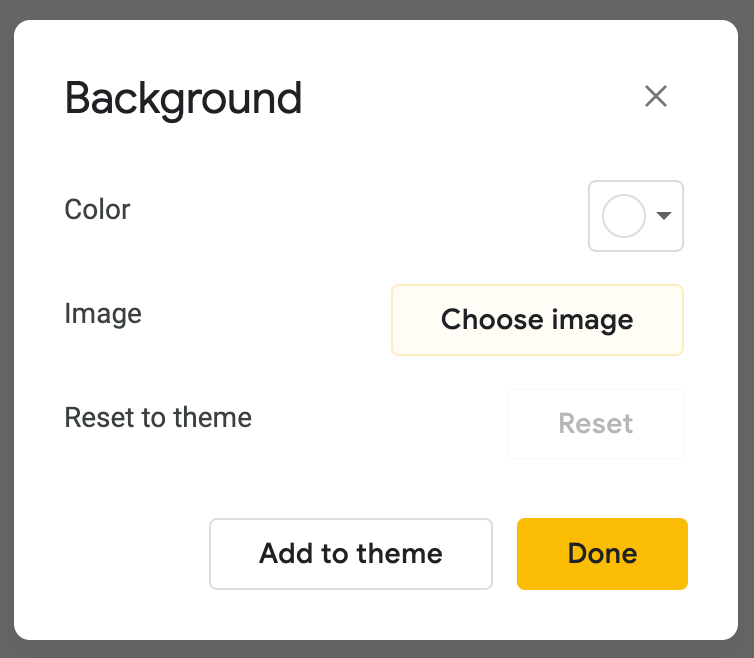
6. Browse for the GIF file or drag the file onto the tab.
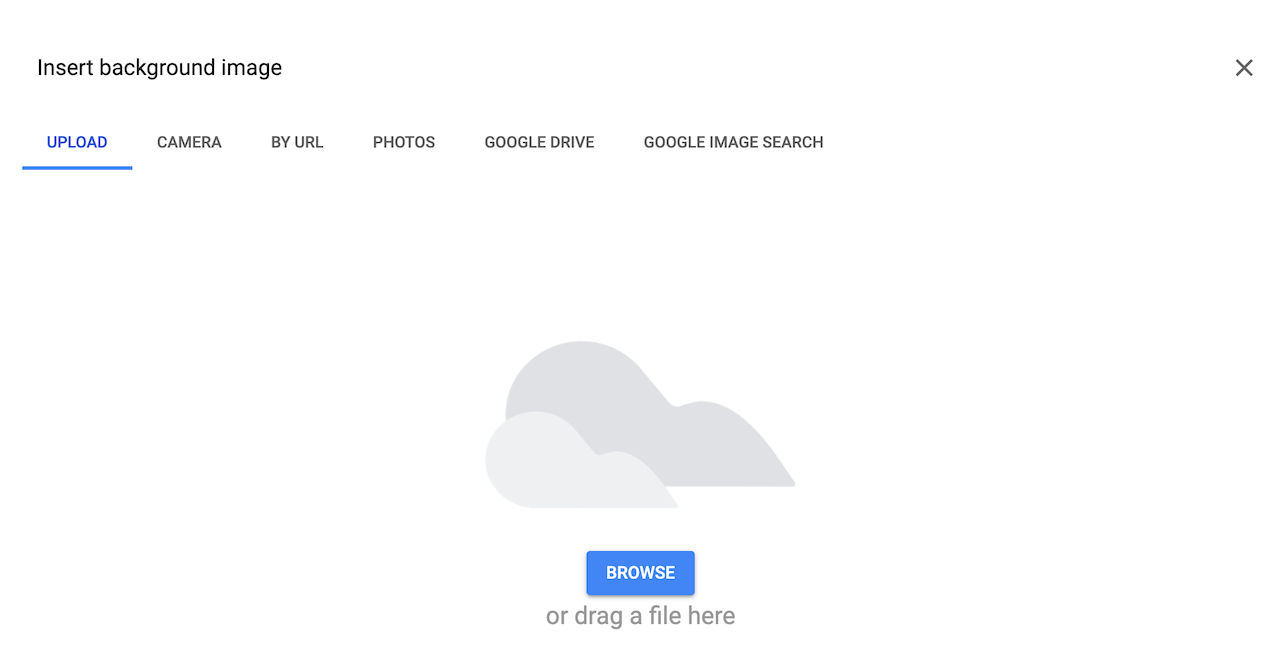
7. Click the Done button.
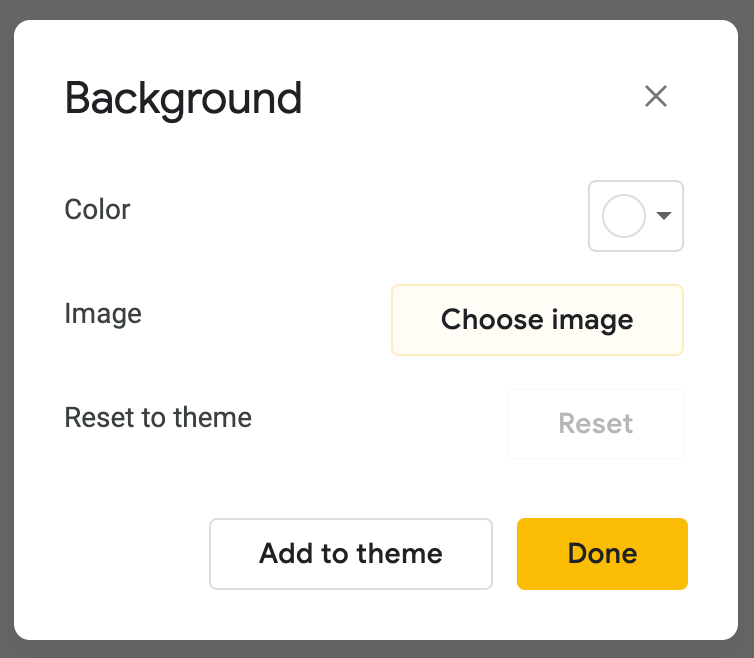
Make a GIF a background for your entire presentation
Follow the same steps as in the previous section. In the last dialog, click the Add to theme button instead of the Done button.
To remove a background from the theme, select View > Theme builder from the menu.
In the theme builder, click on the Background button on the toolbar and then click the Reset button.
Update: In November 2023, Google announced the ability to natively add GIFs and stickers from the ‘Insert’ menu.