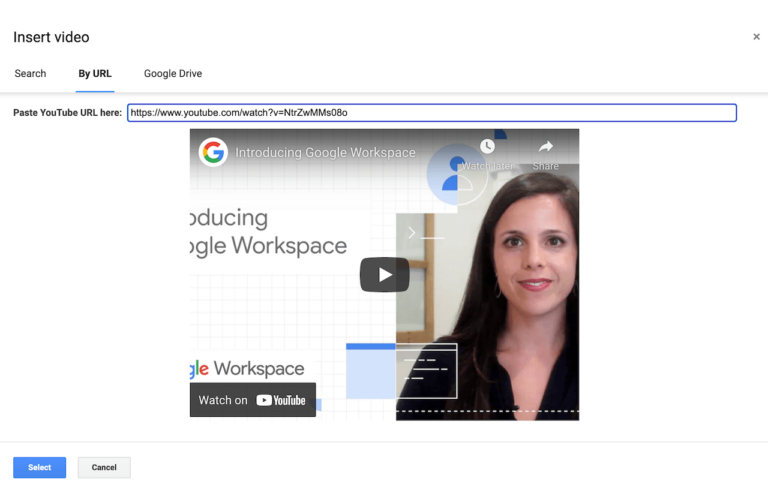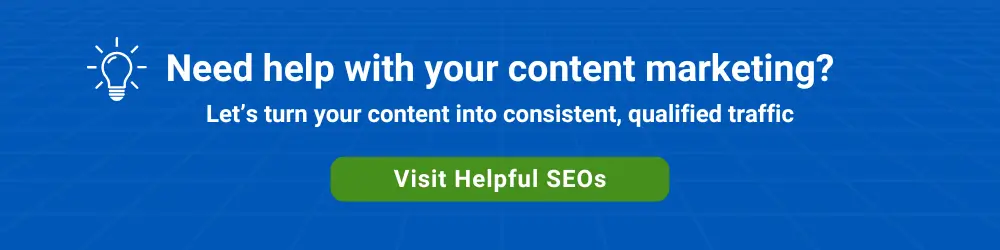There are two types of videos that can be embedded in Google Slides and then played back within a slide in Slideshow mode.
The first type is a YouTube video. The second is a video file that was previously uploaded to Google Drive.
Add a YouTube Video to Google Slides
To embed a YouTube video into a slide, select Insert > Video from the menus.
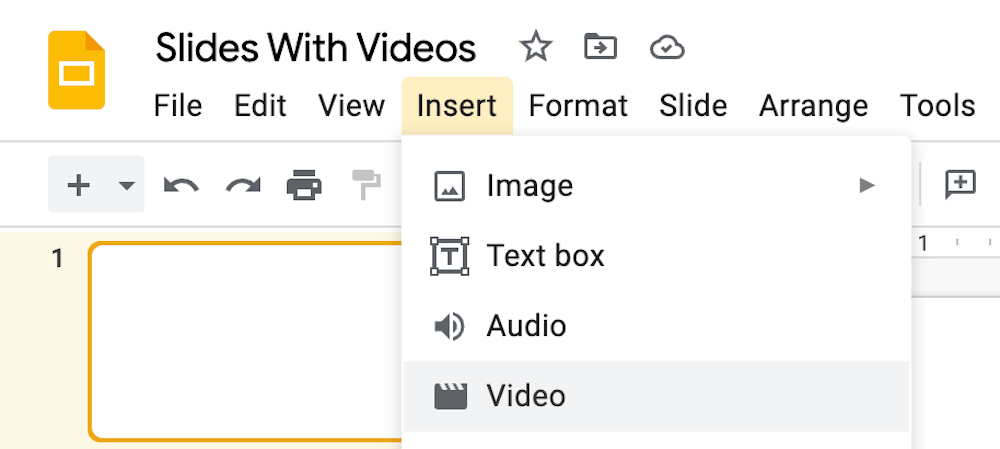
There are two ways to insert a YouTube video.
1. In the Search tab, you can search for a video just as you would on YouTube. Highlight a video and then click the Select button.
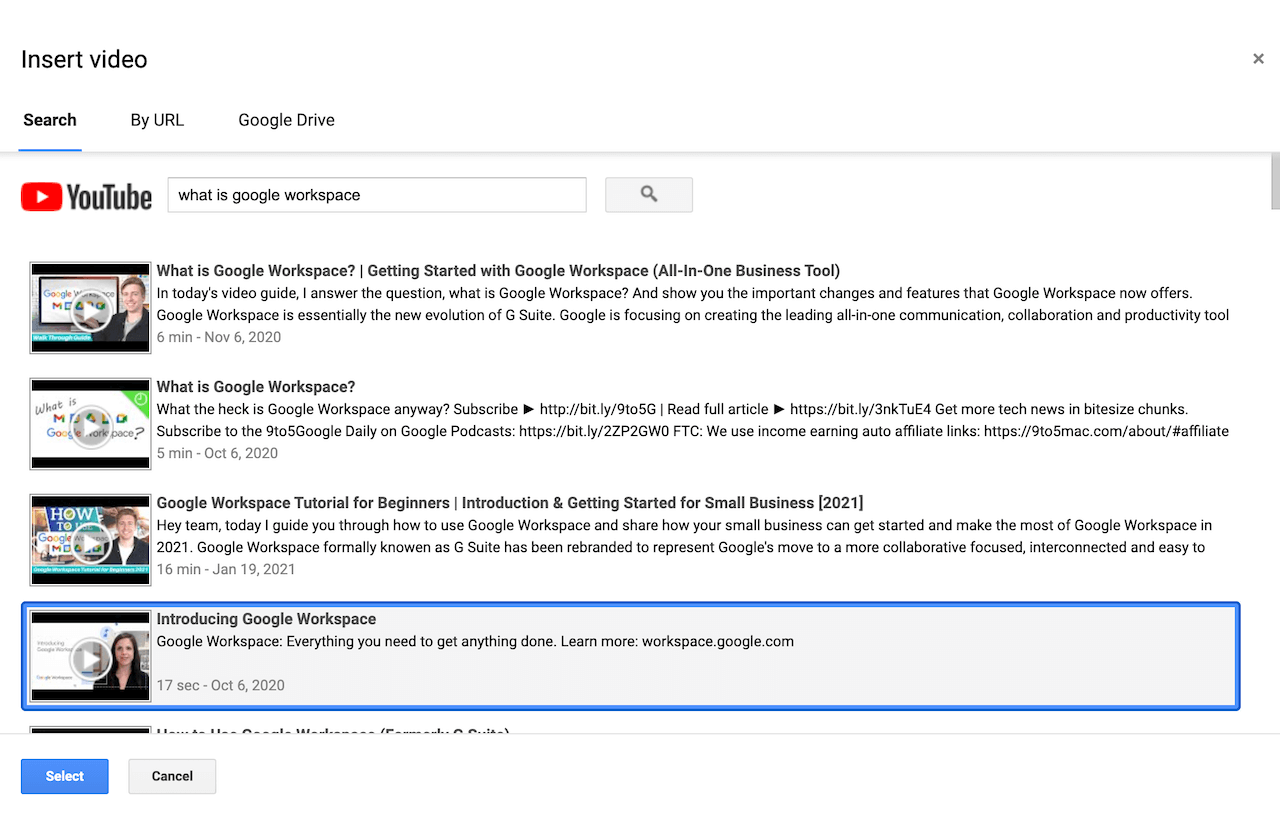
2. In the By URL tab, you can paste any YouTube URL. Click Select to add the video to a slide.
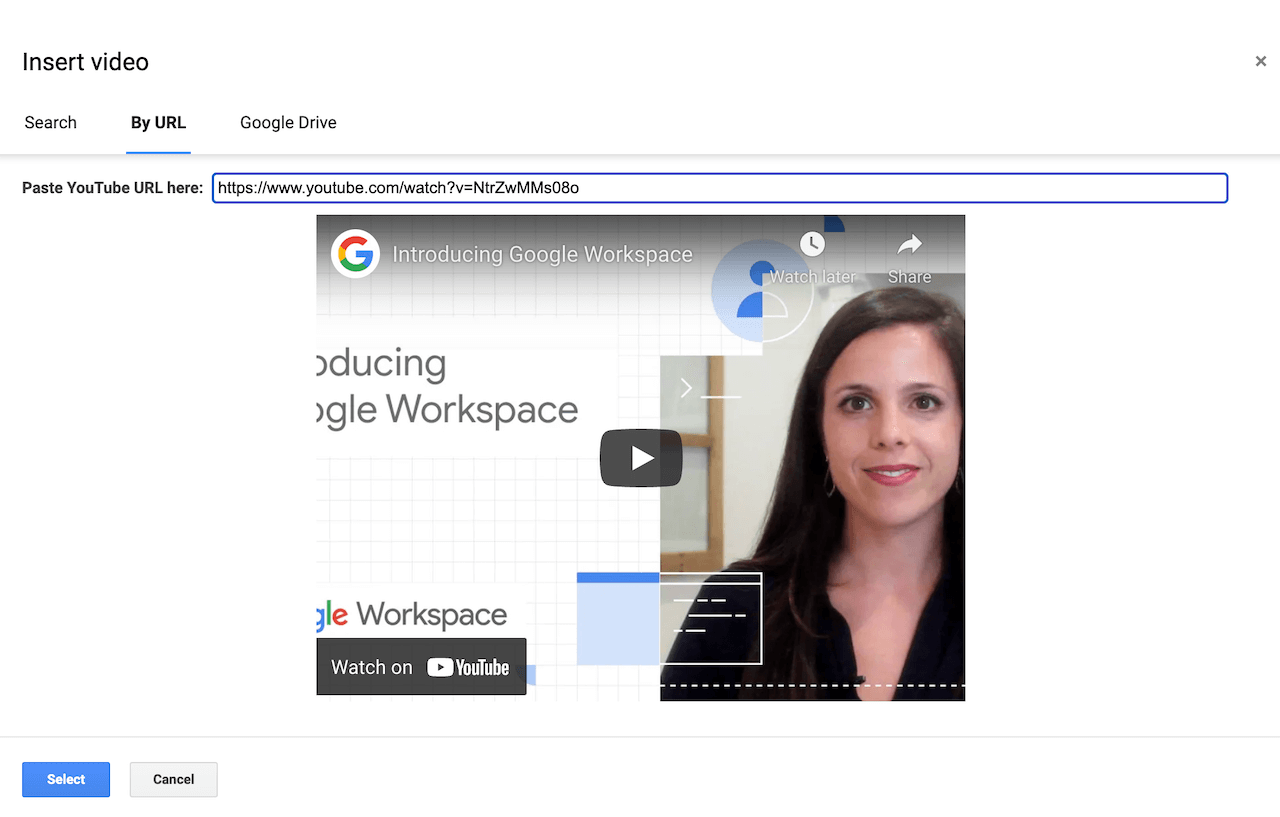
The video will be inserted on the left side of the slide. You can manually reposition the video or click on the Explore button for automatic repositioning and layout options.
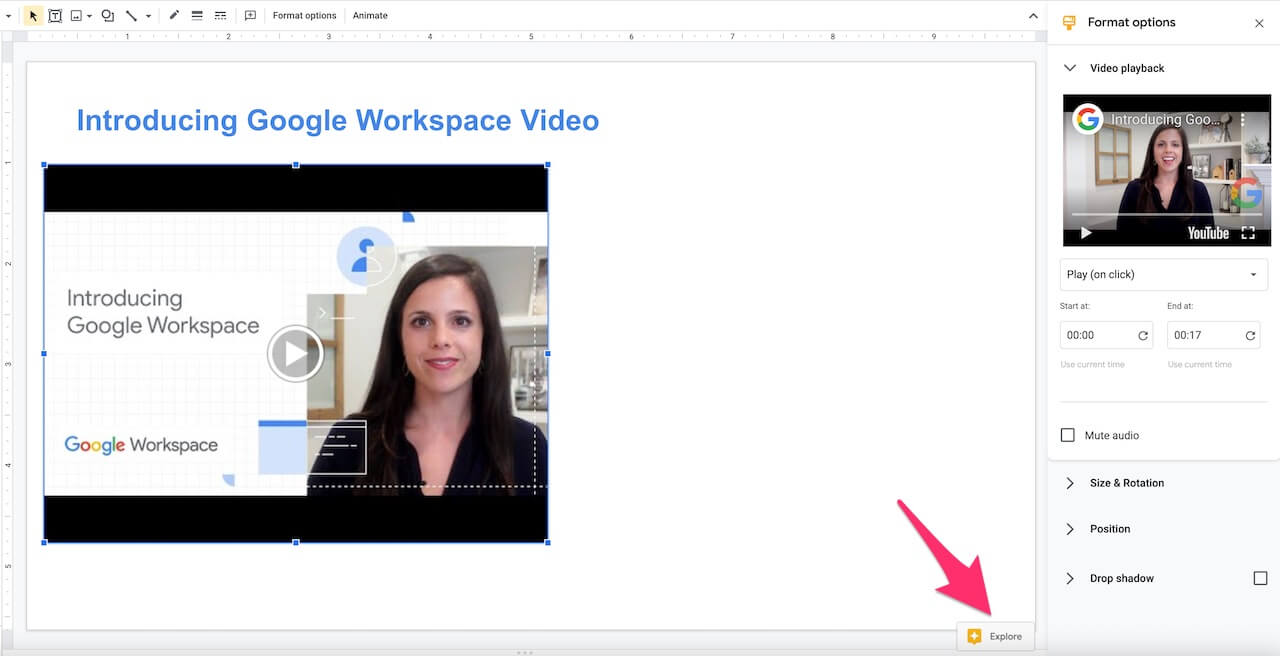
In the Format options sidebar under Video playback, you can choose whether the video should start automatically or whether the presenter needs to click the video to play it. You can also choose to start playback partway through the video.
From the menus, select View > Slideshow to try out video playback.
Embed a Video from Google Drive into a Slide
Makes sure that at least one video has been uploaded to your Google Drive.
First, select Insert > Video from the menus. Then, click the Google Drive tab.
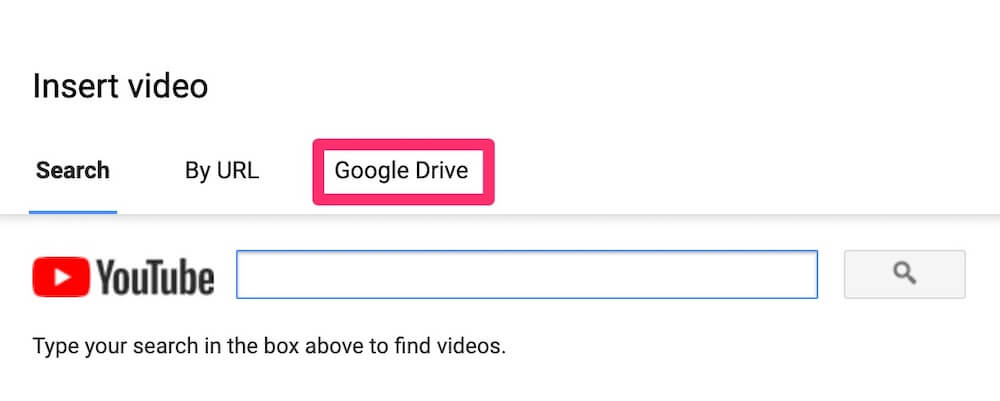
You can then search your My Drive, Shared drives, or Shared with me files for a video. Click the video you want to embed in your Google slide and then click the Select button.
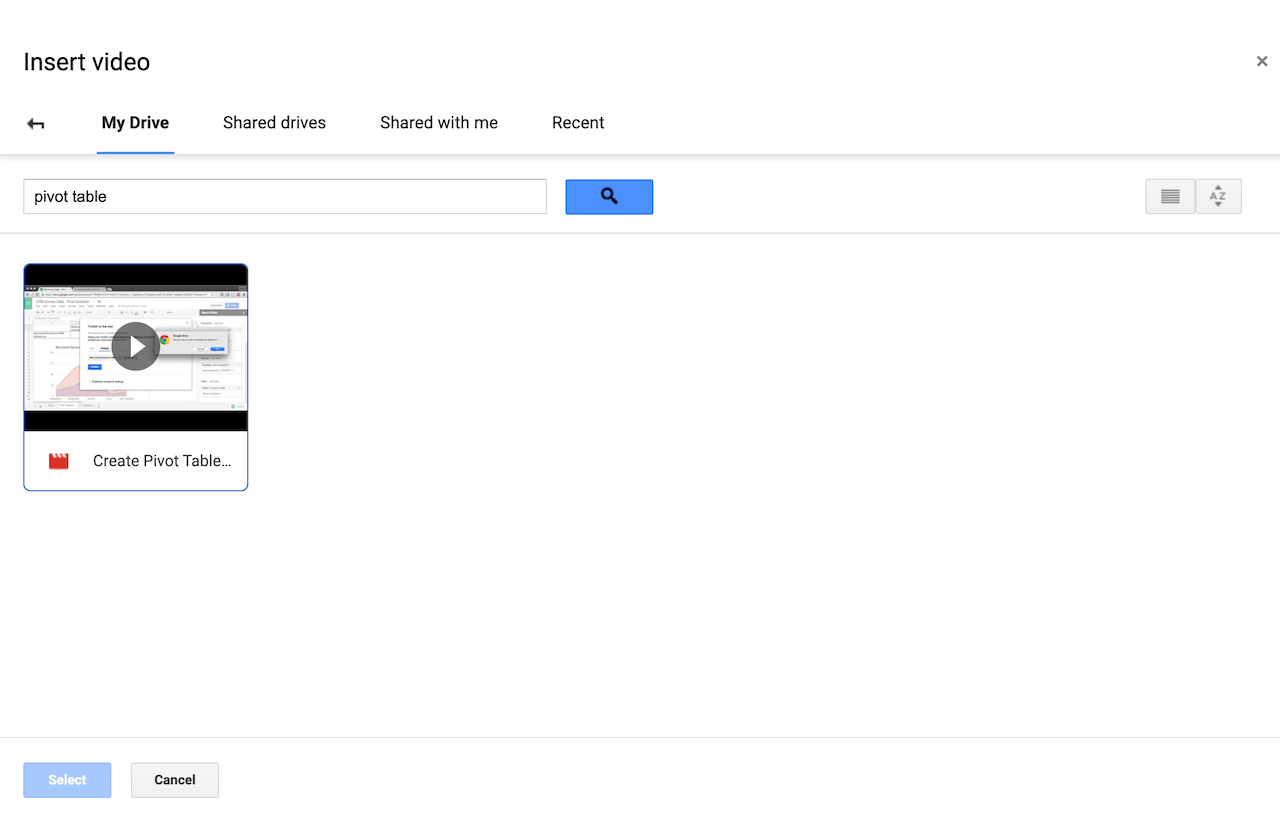
As with a YouTube video, you can reposition the video automatically by using the Explore option. You can also reposition the video manually using click and drag.
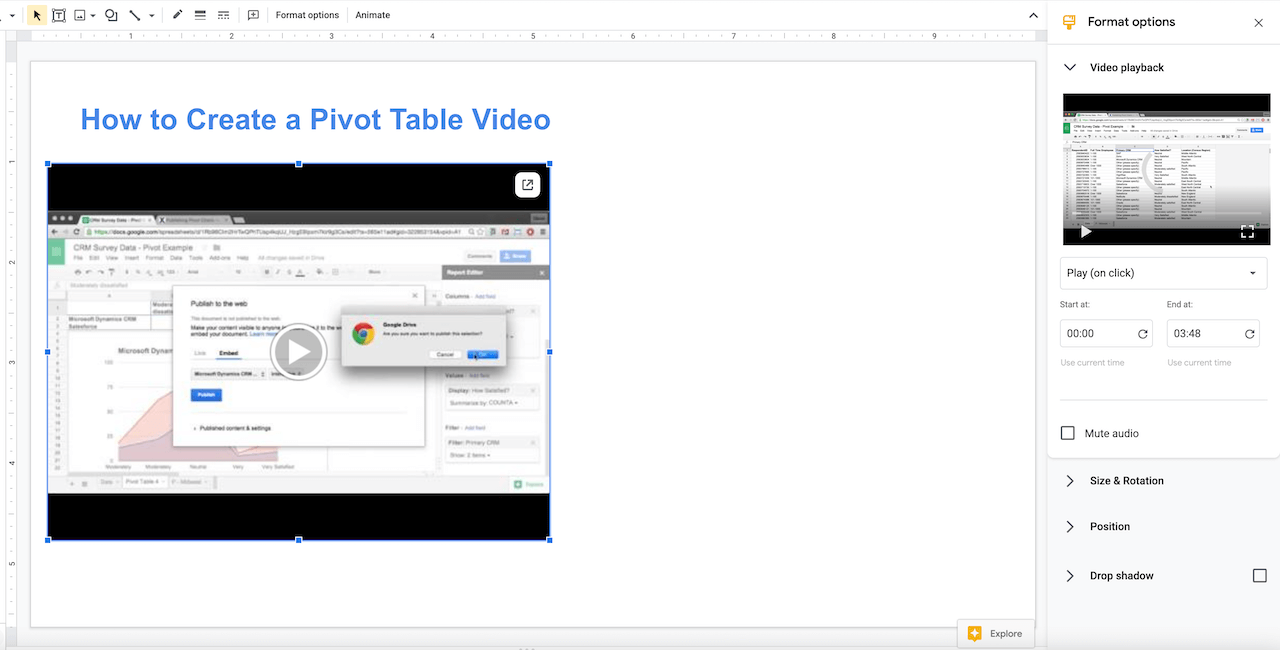
Other Video Types
Many businesses use video hosting platforms such as Wistia and Vidyard.
Unfortunately, videos from these services cannot be embedded in Google Slides. The best you can do is add a thumbnail image and then add a link to the video.
If you’re interested in adding audio-only to a Google Slide, here’s how you do that.