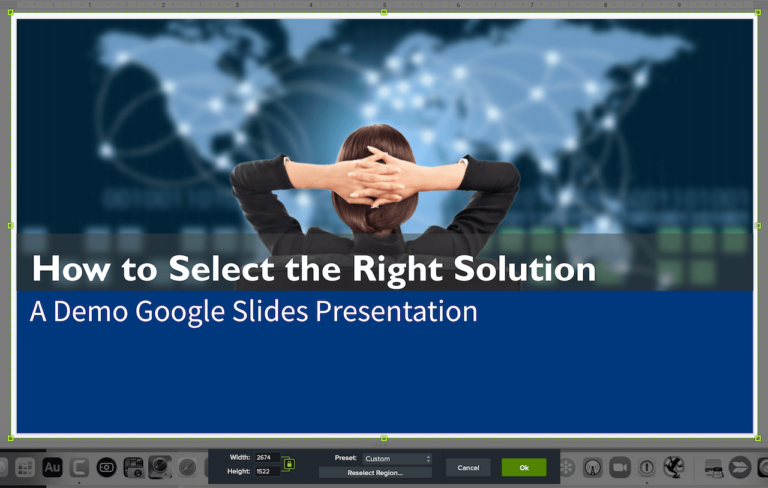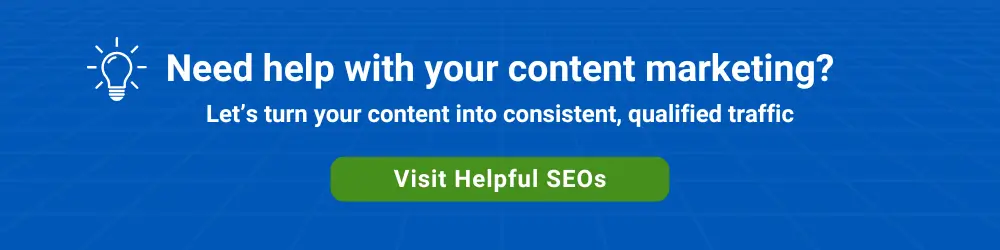Update: In November 2023, Google announced a native video slide narration capability.
The process below can still be used if you need video editing capabilities.
There are times you may want to record a voiceover on top of a Google Slides presentation.
Your Slides voiceover may be for internal sharing within your organization. Or, your recording may be for sharing publically on YouTube.
An easy way to record a voiceover on Google Slides is with Camtasia from TechSmith. Techsmith publishes both Windows and Mac versions. You can try Camtasia free for 30 days.
Camtasia allows you to record a custom region on a screen. This means you can record your voiceover directly from Google Slides edit mode, which is easier than trying to do a full-screen recording.
Here are the steps:
1. Click the red Record button in Camtasia.
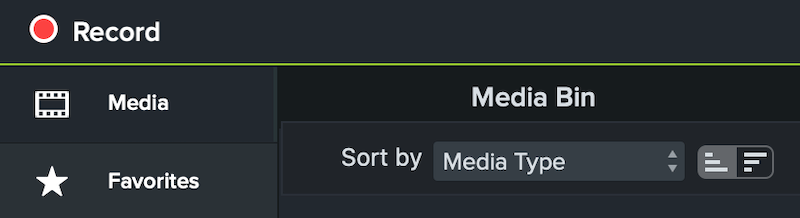
2. Make sure that the Screen and Microphone sections are active in the Techsmith Camtasia Recorder dialog.
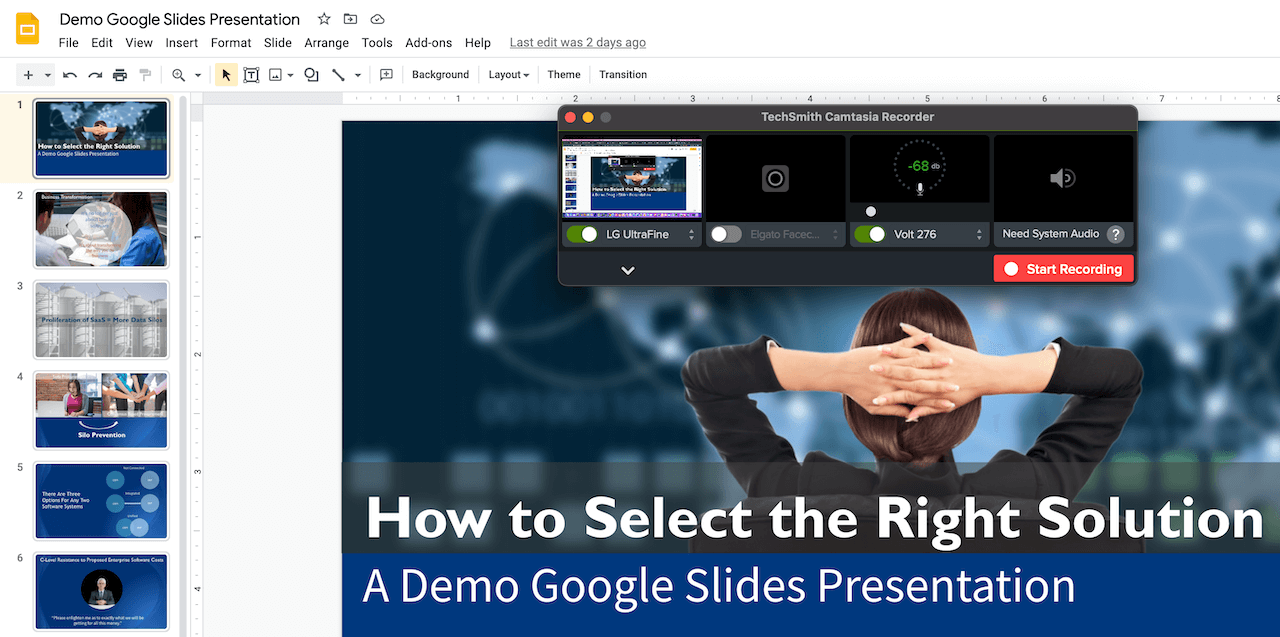
3. Select Choose Region… from the dropdown in the Screen section of the recorder.
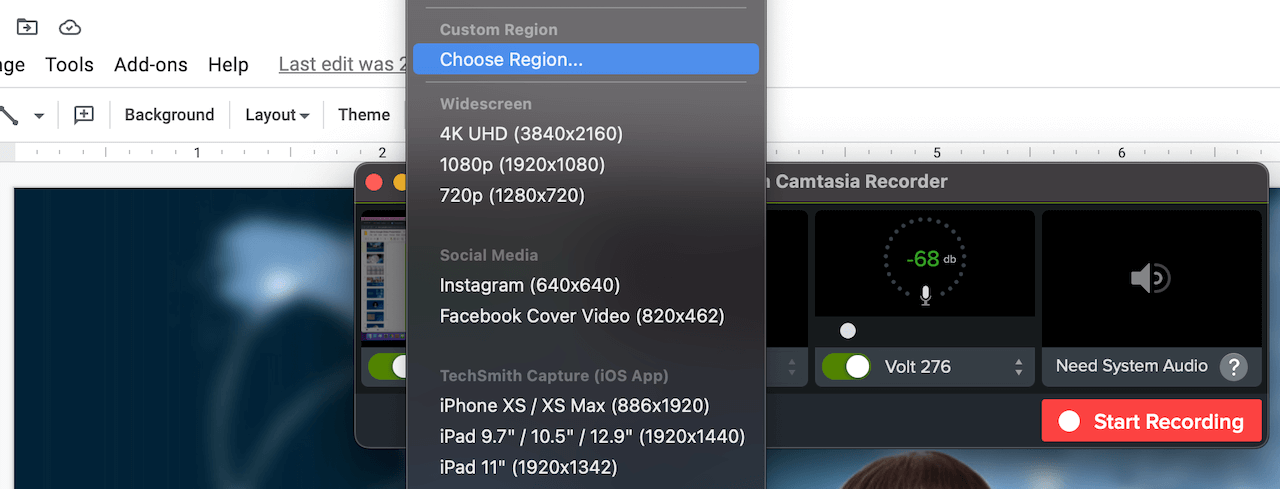
4. Click and drag a region slightly larger than the slide (you can resize later in Camtasia).
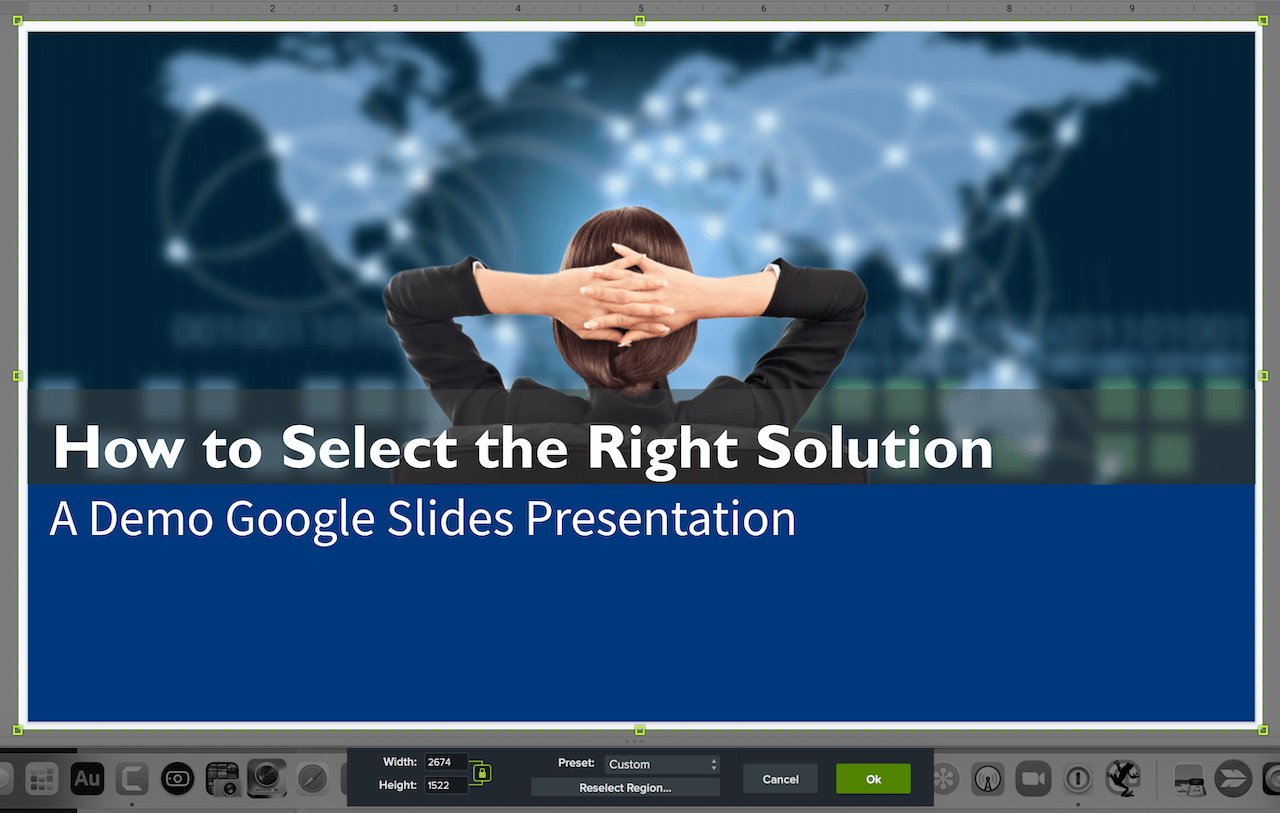
5. Click the Ok button to start recording.
Now, you can record your voiceover and easily move from slide to slide within the presentation.