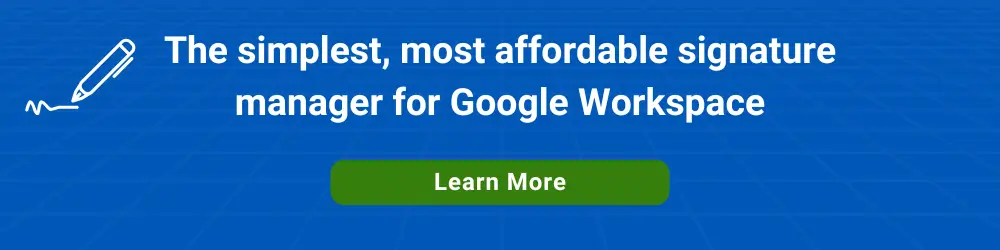The Chrome browser and Google Workspace can work together in several ways.
These connections will help you create and find documents more easily. They will save you mouse clicks.
The following tips also work for consumer Gmail accounts.
Use “Creation Domains” Shortcuts
You can create a number of different Google file types in your Gmail or Google Workspace account by entering a “.new” domain into the Chrome address bar.
Docs.new
Sheets.new
Slides.new
Forms.new
Cal.new
Keep.new
Sites.new
If you are logged into multiple Gmail and/or Google Workspace accounts, these shortcuts will apply to your default account. Your default account is the first one you log into after logging out of all accounts.
Search Google Drive From The Chrome Address Bar
In your Chrome settings, Google Drive may already be set up as a search engine. If it isn’t, you can add it.
In Chrome, click the ellipsis button (three vertical dots) in the top right. Then, select Settings > Search Engines > Manage search engines. Look for Google Drive under Other search engines.
Edit or add a search engine named Google Drive. Add the letter “d” as the keyword. Enter the following URL:
https://drive.google.com/drive/search?q=%s
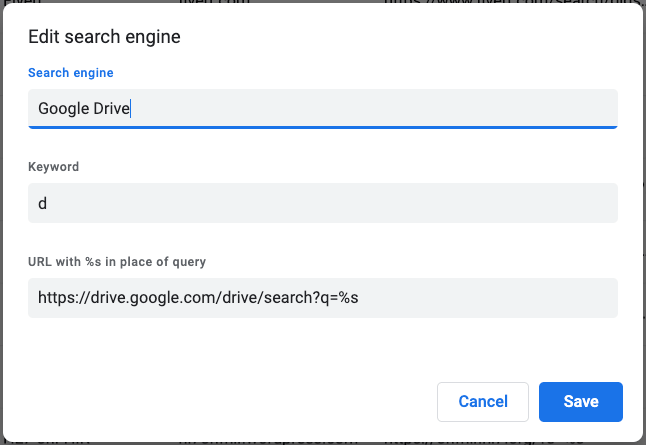
Save your changes.
In the Chrome address bar (a.k.a omnibox), type in the letter “d” and hit the space bar. “Search Google Drive” will appear in blue, followed by the pipe character.
To the right of the pipe character, enter any Google Drive search term and then hit Enter. In this case, we are looking for all Google Drive folders with “Abbott” in the name:
![]()
Bookmark Google Docs, Sheets, Slides and more
Any page can be bookmarked in Chrome. This includes Google Docs, Sheets, Slides, Forms, and Sites— even though these are not public.
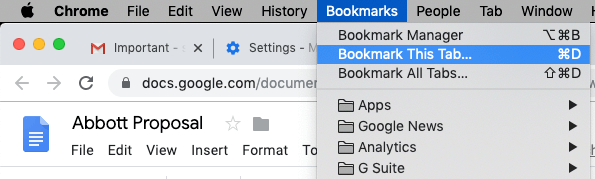
Keep in mind that you can create folders and subfolders in Chrome Bookmarks. For example, you may want to create a folder for each of your top customers. You can then add a bookmark for any “internal” Google Workspace page or any external page (such as this blog post) that pertains to a customer.